Count logic for employee metrics in Schedule
With regards to daybreaks
In order to better take into account the calculations performed by Quinyx when running payroll, the employee metrics in Schedule count and display the hours of all shifts starting prior to the Time-daybreak. This means that for the same user, Time-daybreak, date, and shift, get this result:
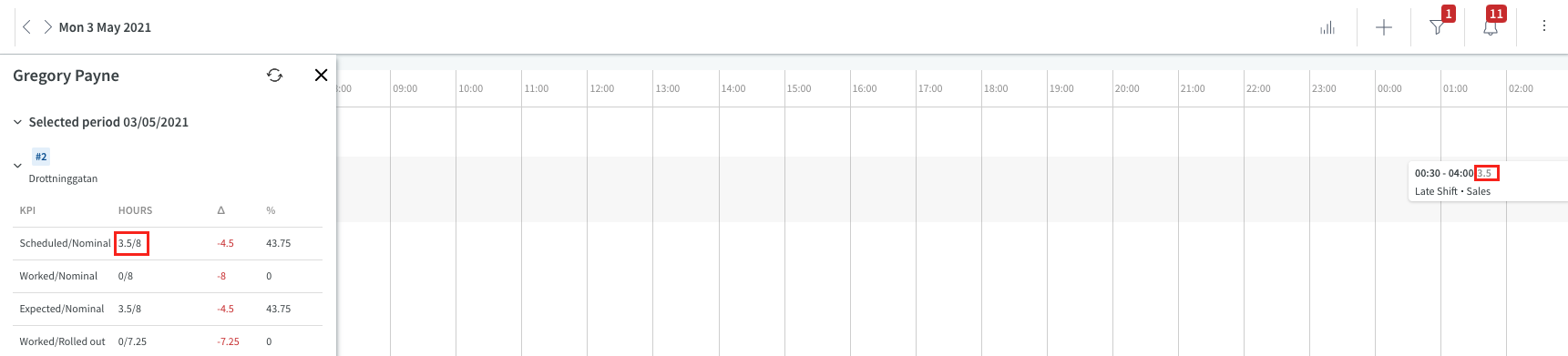
We’ve explained the above changes using the employee metrics’ “selected period”, but the same change applies to “schedule period” and “balance period” in those same metrics. Any warnings about nominal hours, weekly hours, etc., also take this new count logic into account.
With regards to same-agreement changes
Note that specifically when you make same-agreement, date-controlled changes to employment rate during a schedule period/balance period, the metric will still appear as one period. However, in the Time card and payroll file, you’ll find that Quinyx splits the overtime/additional time/minus time into one calculation period before the change of employment rate and one after.
For this reason, we recommend you limit same-agreement changes to employment rate to the first or last day of the schedule period/balance period if you use any of those as the calculation period for overtime/additional time/minus time. When you make same-agreement, date-controlled changes to salary, the above-described split doesn’t occur, so one only needs to be mindful with same-agreement employment rate edits.
With regards to absence shifts
For an absence shift to count towards the scheduled hours metric, the “Count as scheduled hours” shift setting needs to be ticked, but also the “Count as worked hours” absence type setting.
For an absence shift to count towards the worked hours metric, the “Count as worked hours” shift setting needs to be ticked, but also the “Count as worked hours” absence type setting.
Availability metrics
When you open display options in the Schedule view you will see that it is possible to select Available hours/min. req availability hours under the metrics section. If you select this option we will display the employees' submitted availability for the selected calculation period vs the minimum required availability hours from the employees' main agreement in the employee metrics on the left-hand side of the schedule.
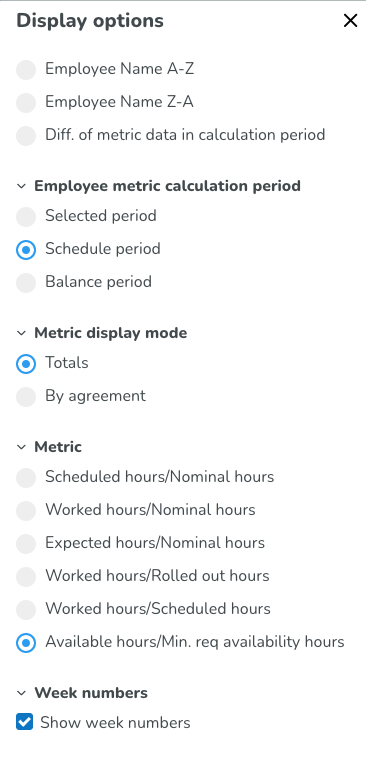
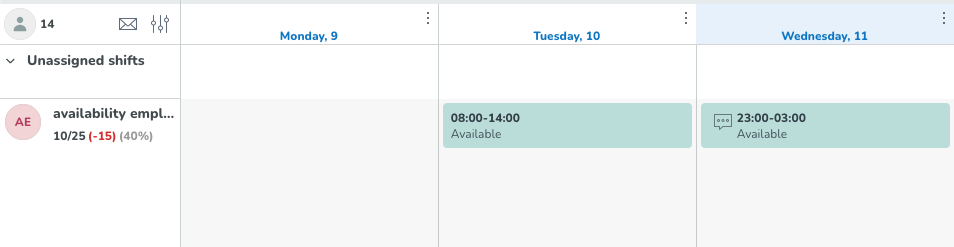
These selections will also be stored if you choose to include them in a saved filter.

