Employee Hub - Calendar view
The Calendar view is a simple, visual way to see any time-critical activity (for instance, tasks with due dates). Stores can very quickly see which tasks are due and when.
This provides a view of how much regions and stores have "on their plate" at any particular time.
Accessing the calendar
From your dashboard, select the Calendar icon to switch to the calendar view.
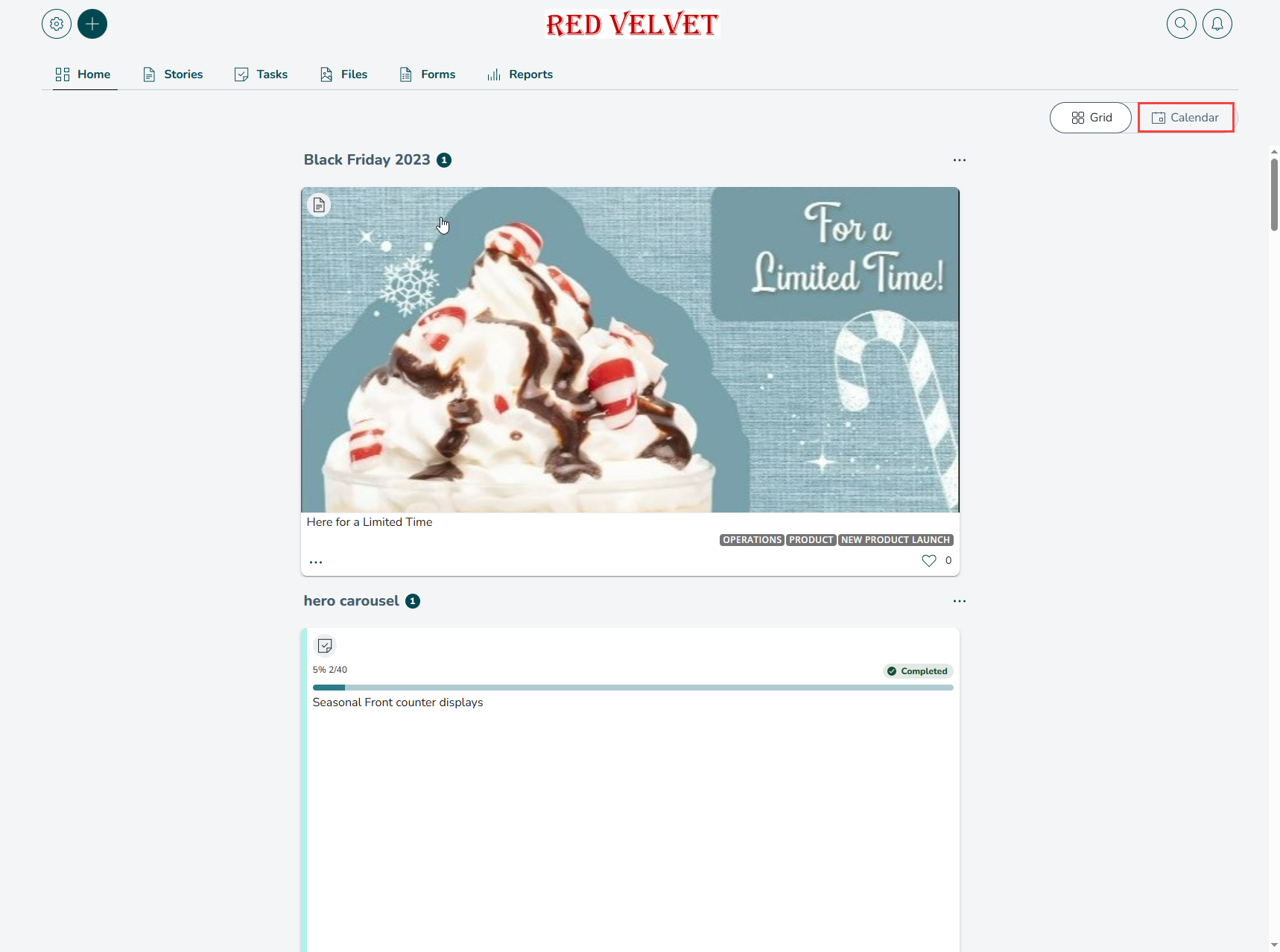
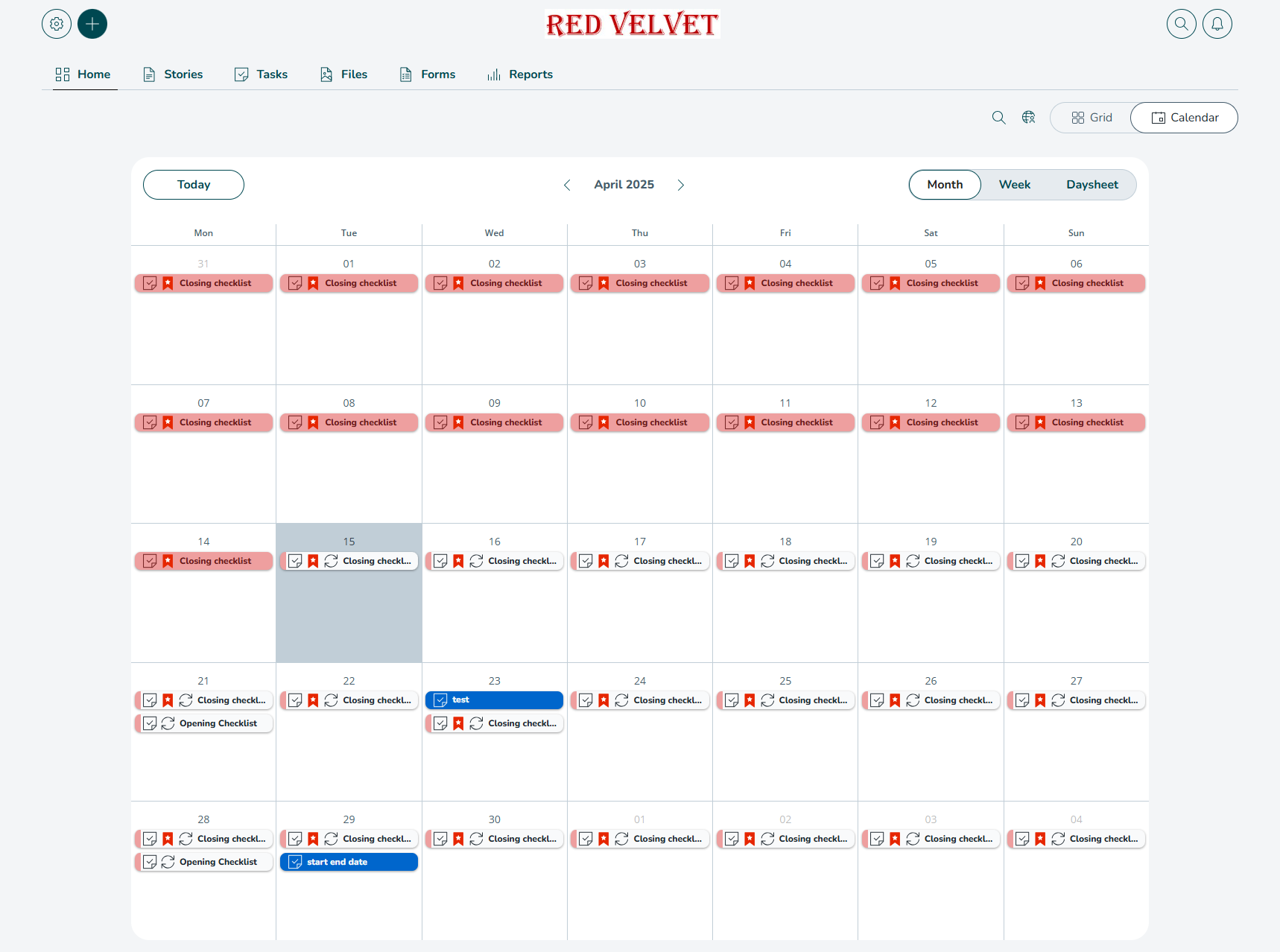
- All of your left-hand menus, filters, search, and organizational drill-down are still available in this view.
- Click on a simplified task card to see more detailed information regarding a certain task.
- Canceled tasks will not be visible in the global calendar, so only active items will appear.
- Move between weeks via left and right arrows.
- This week button takes you back to the current week.
- Visualize that there are several events in the calendar week view with a Show more button, and when clicked, the container becomes scrollable.
Set the preferred first day of the week in the calendar view
You can set your preferred calendar start day by following the steps below.
- Simply navigate to any calendar view and select the display options button.
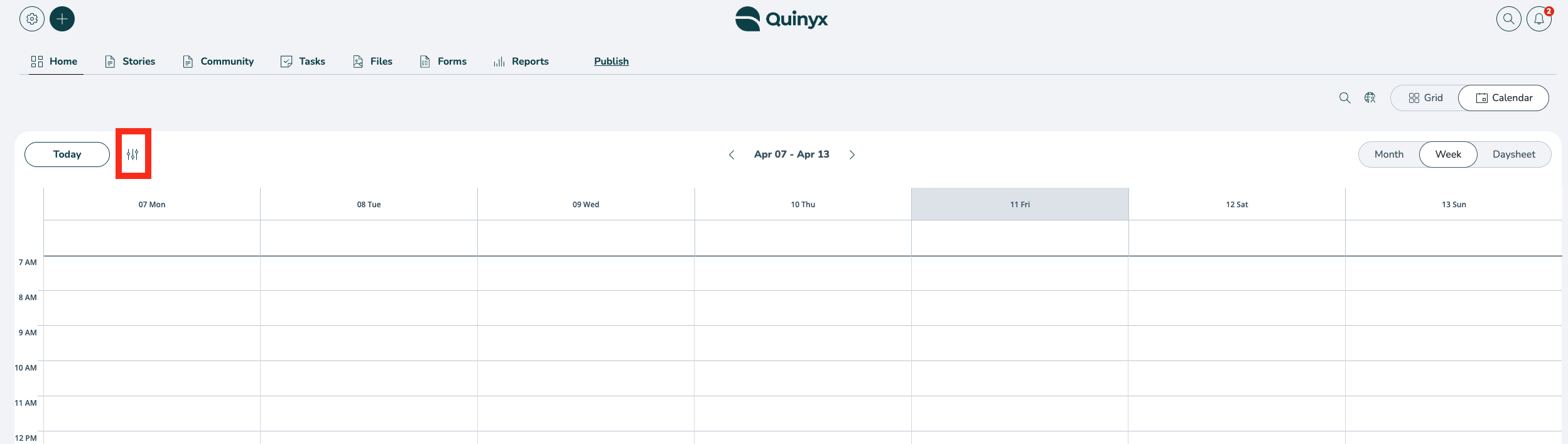
- Select the day you wish your calendar to display as the first day of the week, e.g., Sunday, and click Apply.
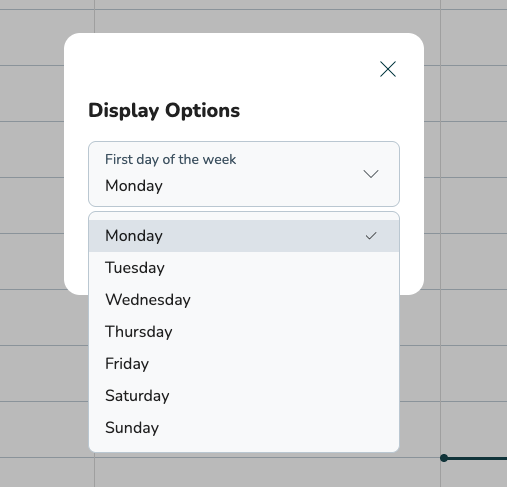
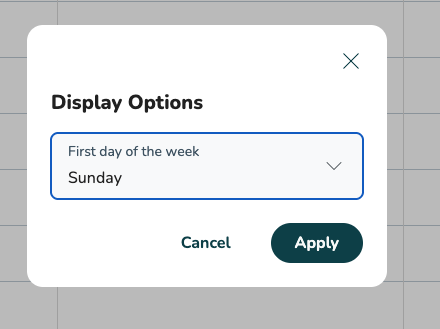
- Your calendar will update to show your chosen day as the first day of the week, e.g., Sunday.
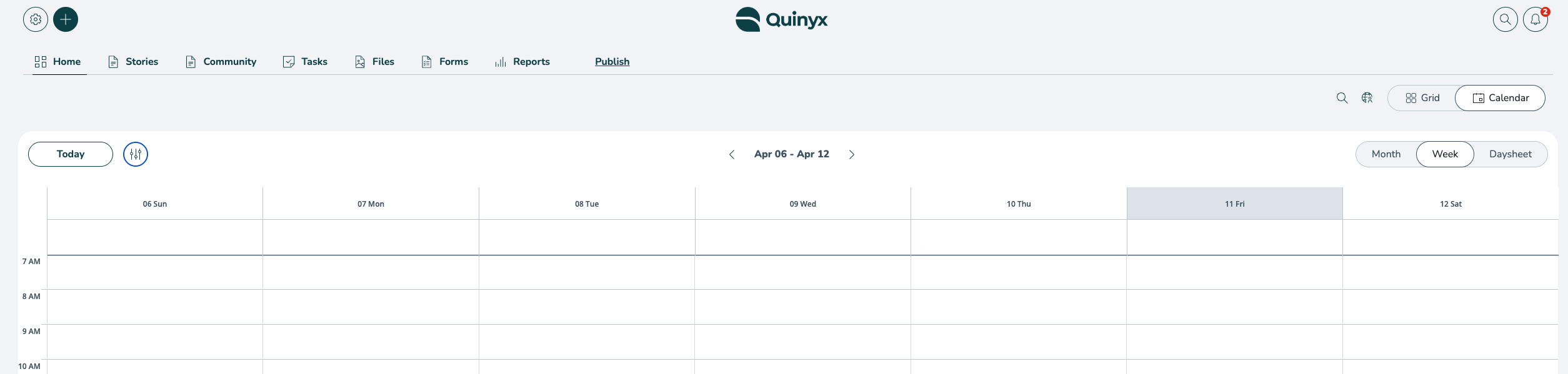
Please note:
- The default start day is Monday.
- The chosen setting will persist:
- Across all calendar views, i.e., Home, Tasks hub, Stories hub.
- For both the month and week calendar views.
- Language settings no longer impact the calendar view start day.

