Shifts and shift types FAQ
- Q: Are there different ways to add a shift in Quinyx?
- Q: What information is required when adding a shift?
- Q: Can I add shifts at a regional or customer level?
- Q: What is the "quick edit" feature in shift management?
- Q: Can I assign a shift to an employee with a passive status?
- Q: How do breaks work when adding a shift?
- Q: What happens if I switch shift types while creating or editing a shift?
- Q: How can I copy a shift to another employee or day?
- Q: What are advanced settings for shifts?
- Q: How can I correct breaks if an employee punches in or out incorrectly?
- Q: What are shift types in Quinyx?
- Q: Where can I find the list of shift types?
- Q: What customization options are available when creating a shift type?
- Q: Is it possible to split an already scheduled shift into two parts?
- Q: Is there a way for me to see information about a shift's history?
- Q: How do smart lists work, and what can I do with them?
- Q: Where can I define the hours an employee is working?
- Q: Can a user add a comment on a shift booking request?
- Q: Can I have a salary outcome on Free day shift?
Q: Are there different ways to add a shift in Quinyx?
A: You can add a shift by clicking on a row in the Schedule view or by clicking the + icon at the top-right of the app.
Q: What information is required when adding a shift?
A: Mandatory fields are indicated with an asterisk (*). You must select a shift type and set the date and time for the shift.
Q: Can I add shifts at a regional or customer level?
A: No, you can only add shifts to sections or units, not at the regional or customer level.
Q: What is the "quick edit" feature in shift management?
A: Quick edit allows you to make fast changes to a shift, such as re-assigning it to another employee, changing the shift type, or adjusting the start and end times.
Q: Can I assign a shift to an employee with a passive status?
A: No, it is not possible to assign a shift to an employee who has the Passive employee status ticked.
Q: How do breaks work when adding a shift?
A: By default, a 30-minute break is added to the middle of the shift if no break rules are set. You can modify the break time as needed.
Q: What happens if I switch shift types while creating or editing a shift?
A: When creating a new shift, the times and breaks will reflect those of the last selected shift type. When editing an existing shift, the times and breaks will not update.
Q: How can I copy a shift to another employee or day?
A: Click on the shift, click the picker (hand) icon, and navigate to where you want to add the shift. Copying retains the manual salary type rule and cost center settings.
Q: What are advanced settings for shifts?
A: Advanced settings include productive hours, counting as scheduled or worked hours, and designating free days. These settings can be overridden at the shift level.
Q: How can I correct breaks if an employee punches in or out incorrectly?
A: Use the "Correct breaks" function, which adjusts the punch times to match the scheduled break times. Just keep in mind that this function requires "Punch in/out and breaks" reporting time type to function.
Q: What are shift types in Quinyx?
A: Shift types are the building blocks for creating schedules in Quinyx. They define specific roles, tasks, or time frames for employee shifts and provide various options to facilitate smooth and efficient scheduling.
Q: Where can I find the list of shift types?
A: The list of shift types is available under the Shift type menu in both account settings and group settings (visible in group settings only at the unit level).
Q: What customization options are available when creating a shift type?
A: When creating a shift type, you can specify the name, color, start and end times, breaks, associated skills, cost center, project, salary type rules, and whether it is productive time. You can also add comments and tasks to the shift type.
Q: Is it possible to split an already scheduled shift into two parts?
A: If you're adding an absence on top of an existing shift, it is possible to replace or overlap the shift. Read more here. It is, however, not possible to just split a regular shift. The best way would be to edit the start/end time of the shift, then add an additional shift before or after manually.
Q: Is there a way for me to see information about a shift's history?
A: Clicking the icon of the Edit shift panel will bring you to the item trail as we know it in the audit log view. The same access rights are required for the item trail in the schedule as in the audit logs view, namely read access on the scheduling permission.
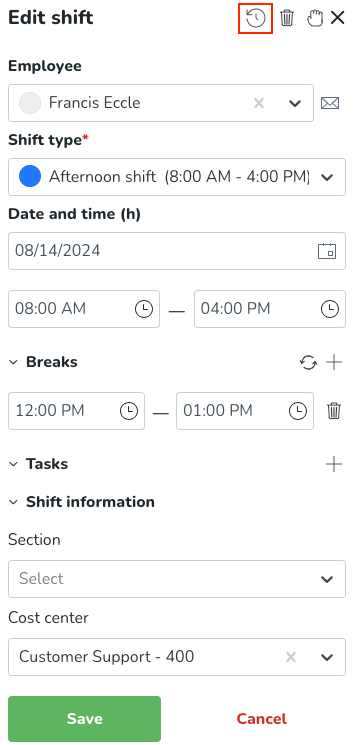
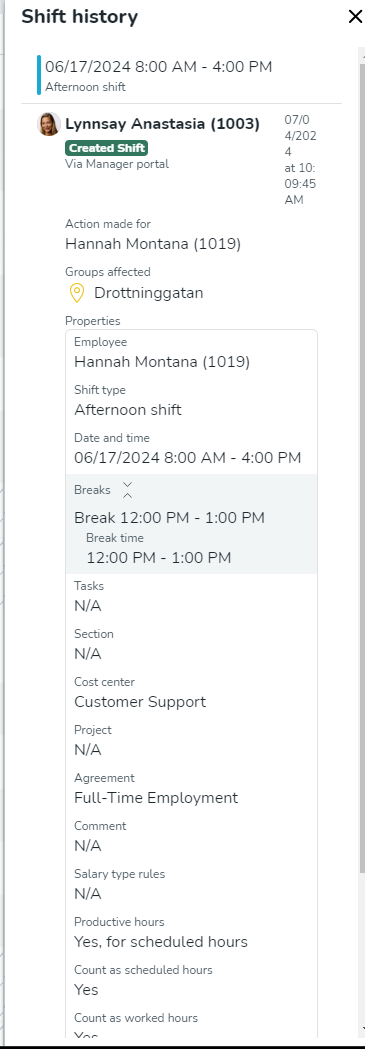
Q: How do smart lists work, and what can I do with them?
A:
Evaluate the chosen employee for a shift
You can work with the scheduled hours that the employee has within the selected period. This information will help you quickly understand if the chosen employee is the right one to be assigned to the shift based on already scheduled hours for that day, week, or month. The same information will be available inside the Notifications panel when handling different requests.
Example:
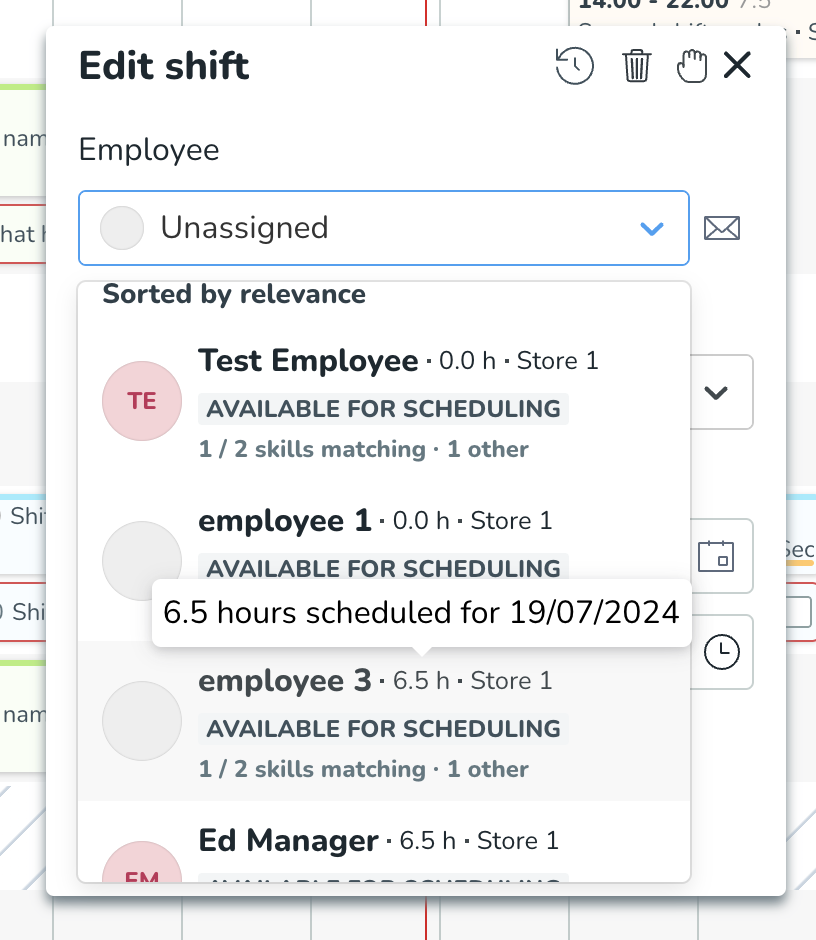
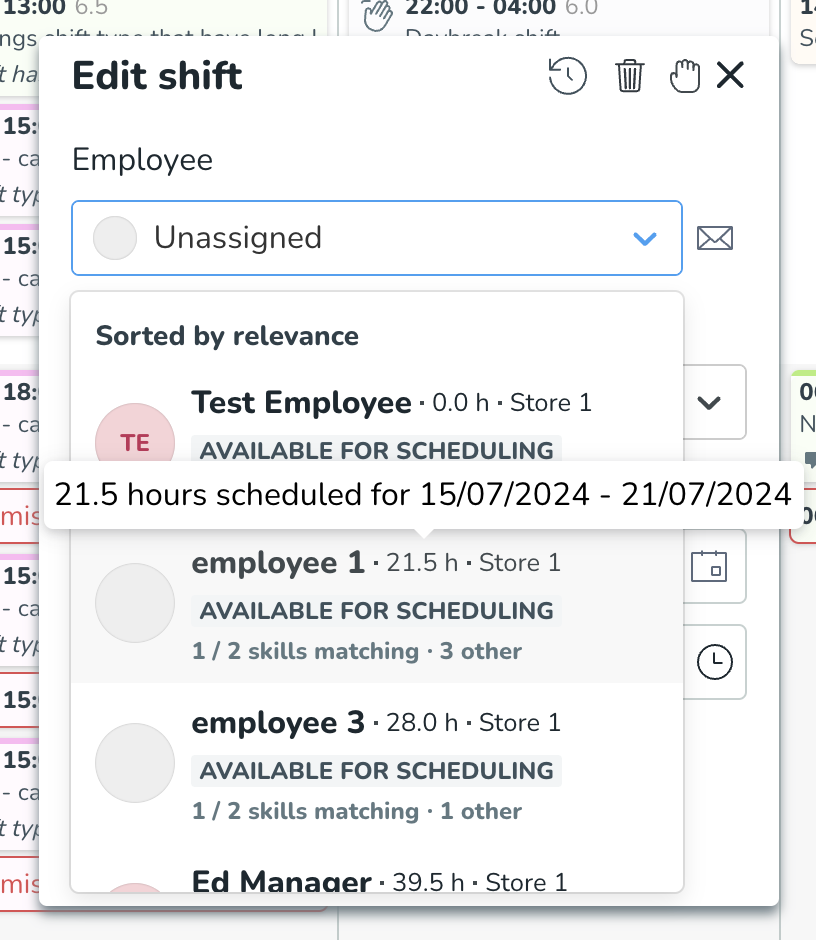
See if an employee has a role in the section for which the shift is created
Quinyx also provides information if the employee has a role in the section for which the shift is created. This is important for managers who are scheduling their employees on the unit level where they don’t have a good overview of which section the employee has a role in. This will be visualized with the new badge “Missing role on section” and greyed out line since that employee is unavailable to be scheduled. Active role, in this case, is checked for the date of the shift that you want to assign.
Example:
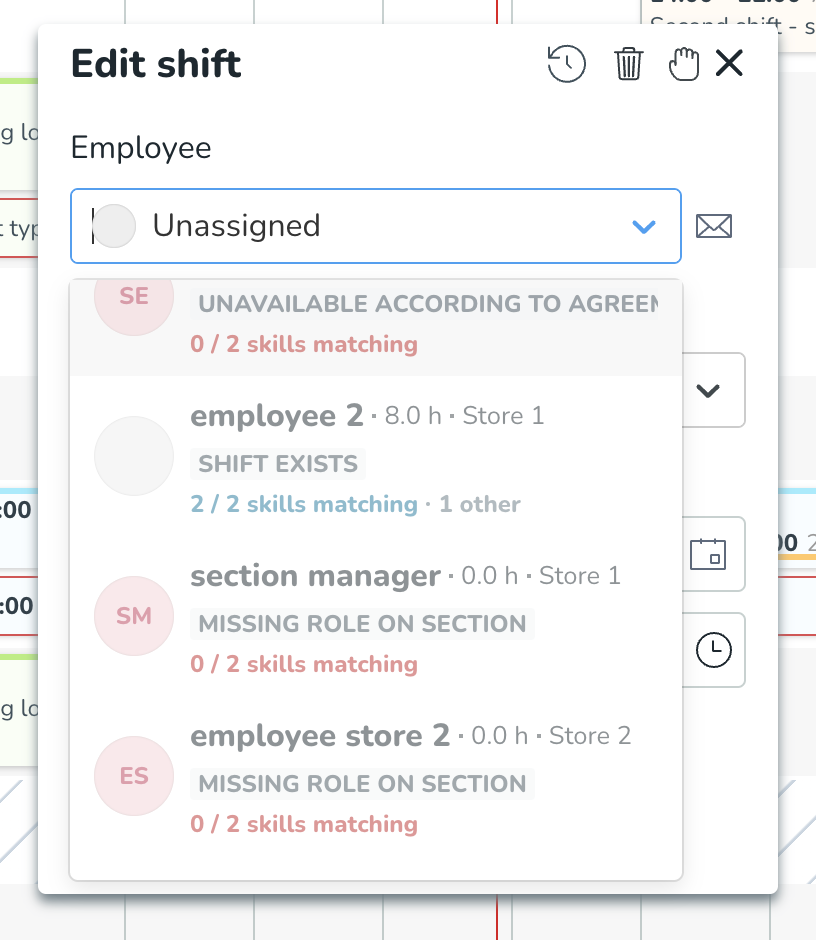
Check skills on tasks when selecting an employee for a shift
The smart list checks skills on tasks when suggesting which employee is the best match for a shift.
Example
In the example below, we've assigned a person to a shift with a task. The shift requires Skill 1, and the task requires Skill 2.
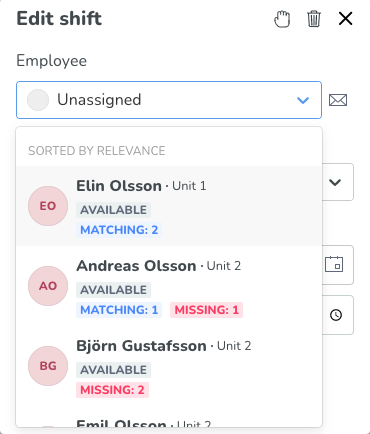
- Elin Olsson has both skills, so she is considered the best match.
- Andreas Olsson has Skill 1 (required for the shift) but is missing Skill 2 (required for the task), so he is considered the second-best match.
- Björn Gustafsson is missing both skills, so he is considered the third-best match.
Q: Where can I define the hours an employee is working?
A: Hours that should be worked are defined when creating a shift in the schedule.
Q: Can a user add a comment on a shift booking request?
A: No, users can't add comments on shift booking requests.
Q: Can I have a salary outcome on Free day shift?
A: Yes, Free day shifts can generate salary if you have a punch associated with the shift.

