Reminders
- Reminder types
- Attest missing
- Leave type reminders
- Troubleshooting & common questions
- Q: What about the reminders I've set up in Classic?
- Q: Where do users receive the reminder?
- Q: Are reminders sent to everyone? Is there a way to filter the recipient groups?
- Q: What exactly does the active vs inactive status mean?
- Q: Who can create and edit reminders?
- Q: Who receives the reminders?
- Q: How does the reminder history work?
- Q: Can you build your own reminders and not use the existing ones?
Reminders is a functionality designed for managers to configure conditions by which the system should send users automatic messages whenever a user fulfills a specific set of criteria.
For example - Ida is a manager at the local surf and turf taco shack. She loves time reporting, but hates chasing her employees around at the end of each month to attest their time. So instead she sets up a reminder, so that:
- 5 days before the end of the month;
- A reminder will be sent via Qmail with a custom message;
- To each employee who hasn’t attested their time;
These employees will then receive an automatic message at the defined time thus saving her the hassle of manually figuring out who has/hasn’t attested their time, and running around after each and every one of them.
Reminder types
Using Reminders users can create automated reminders based on different criteria, to different users groups, to create new insights for you and your business. With Version 1, we've released our first reminder type but we'll continuously build up our reminder suite with future iterations of reminders.
Attest missing
This reminder type should send a reminder to users if either they - or the employees they manage - have not attested their time as they get closer to the end of the month.
In doing so, a manager can set up automatic reminders to help encourage/push their employees to attest their time earlier rather than later, and understand when their employees have successfully attested their time - they by enabling them to be more effective and timely with their payroll management.
Within this reminder type, there are two sub-types:
- Employee Attest Missing
- Manager Attest Missing
Employee attest missing
Employee Attest Missing is the most straightforward reminder of the bunch. If configured this will check for any missing employee attests at the defined time.
For example, you could set up a reminder where 5 days before the end of the month the system should automatically send out a Qmail to any employee that has missing attests on any punch or leave.
Meaning, as a manager, you could set up this cascading series of reminders, so that:
- 10 days before the end of the month
- 5 days before the end of the month
- 1 day before the end of the month
The system will automatically check to see which employees have any missing attests on a punch or leave and send out a reminder to each to attest their time.
Manager attest missing
Manager Attest Missing which, if configured, will check for any missing manager attests at the defined time.
For example, after the Employee Attest Missing reminder 5 days before the end of the month, you could set up a second Manager Attest Missing reminder 3 days before the end of the month to also check whether all the managers have successfully attested all the employees shifts/absences from their side as well.
This notification will be sent to the corresponding manager, as defined in the “reporting to” field for that employee.
By setting up some combination of these two reminder sub-types you, as a manager, could run this check to verify that there are no missing attests for either employees or managers. Thus you can be more confident that you’re ready to start prepping for your payroll.
Leave type reminders
In many companies, especially those operating in regions with specific absence-related regulations, such as the Nordics, it is essential to keep track of employee absences for compliance, payroll, and insurance purposes. To help managers stay on top of these important details, you can with the leave type reminder functionality allow automatic reminders to be configured based on specific absence criteria. These reminders can be triggered by two types of leave patterns: non-consecutive and consecutive absences.
Non-consecutive leave type reminder
The non-consecutive leave type reminder tracks employees’ non-consecutive absences over a defined period and sends notifications to managers when certain thresholds are met. This allows businesses to stay compliant with local regulations, manage payroll efficiently, and ensure timely coordination with insurance providers. And more so - you can save time, improve compliance, and ensure timely action when employee absence thresholds are reached.
In certain regions, like Sweden, after the 14th day of illness, a portion of an employee’s salary may be covered by an external insurance provider (such as the Swedish Insurance Agency). The non-consecutive leave type reminder helps ensure that managers receive a notification as soon as Ida’s absences reach the critical threshold, allowing them to take the necessary steps, such as submitting paperwork to the insurance provider.
Consecutive leave type reminder
The consecutive leave type reminder tracks employees’ consecutive absences over a defined period and sends notifications to managers when certain thresholds are met. This allows businesses to stay compliant with local regulations, manage payroll efficiently, and ensure timely coordination with insurance providers. And more so - you can save time, improve compliance, and ensure timely action when employee absence thresholds are reached.
In certain regions, like Sweden, after the 7th day of illness, your employer can require you to show a doctor's certificate. The consecutive leave type reminder helps ensure managers receive a notification as soon as Ida’s absences reach the critical threshold, allowing them to take the necessary steps, such as submitting paperwork to the insurance provider.
Recipient types for leave reminders
When configuring a leave reminder, you have two options:
- Affected employee’s reporting manager: This would send a notification to the corresponding manager, as defined in the “reporting to” field for that employee.
- Affected employee’s reporting manager with fallback: Following the same design as the absence request notification logic, where if a “reporting to” manager is not defined, the reminder will instead be sent to the next manager in line, according to your setup.
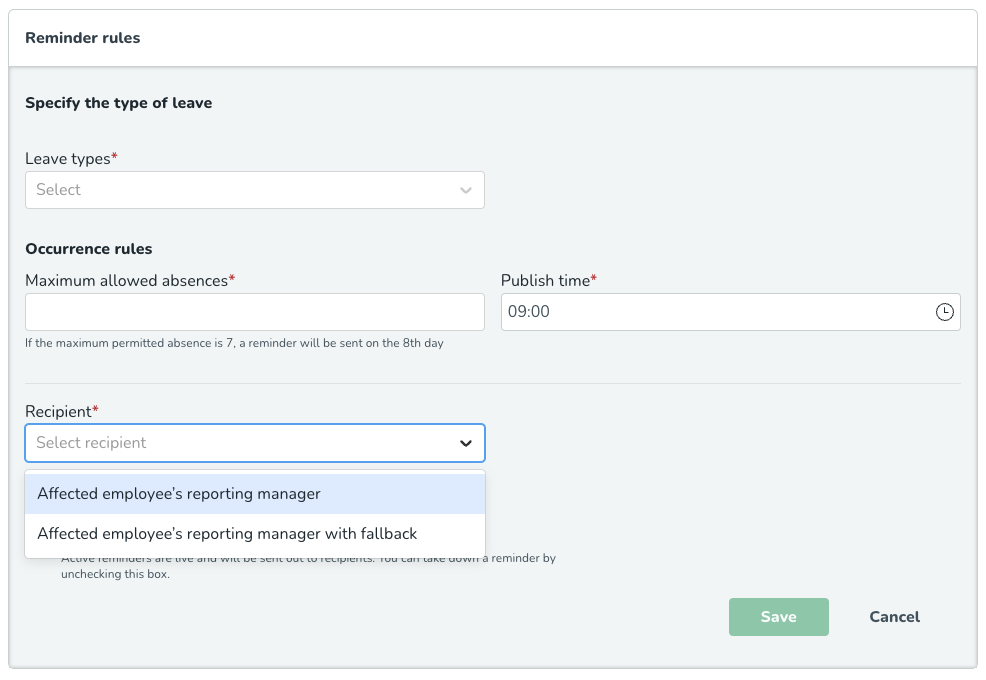
Troubleshooting & common questions
Q: What about the reminders I've set up in Classic?
A: With version 1, we are going out with the new version of Attest reminders (like we had in Classic). The important thing to note here however is that:
- Quinyx (Neo) reminders are not backward compatible with Classic reminders.
- It won't break the Classic ones, but those will continue to run alongside the Quinyx (Neo) ones.
- This means that for any customer using Classic reminders, the question/request may come up to remove them so that there's no conflicting, or repetitive information with the newly created Quinyx ones.
Therefore, in the short term if you would like to have an old reminder created or removed, contact your support contact as you do today. In the long term, we will start a more formal migration project after the first release to start identifying and systematically reach out to customers who are still using the old Classic reminders.
Q: Where do users receive the reminder?
A: In the past, a user could receive a reminder via SMS, Email or Qmail.
We’ve simplified this, and instead limited reminders to being sent to Qmail (with version 1). So once a reminder is sent, it will appear in the affected user's Qmail inbox with the Reminder label.
We will investigate additional output types in Reminders - Phase 2, such as Messenger, as well as how to better visualize Reminders in the web-portal. However, this is yet to be confirmed.
Q: Are reminders sent to everyone? Is there a way to filter the recipient groups?
A: With version 1, reminders are configured globally.
Meaning that - for ease of use, and for a consistent experience across your company, reminders will be configured and sent to your whole company in a uniform manner.
Q: What exactly does the active vs inactive status mean?
A: When creating or managing your reminders, there is the option to mark a reminder as Active.
This allows you to save a new reminder as a (almost) “Draft” status, or you can pause an existing reminder if say - you don’t want certain reminders to run for the summer, or other select periods.
The status is visualized in the edit state, as well as flagged in the overview so you can easily see whether each reminder is set as Active or Inactive.
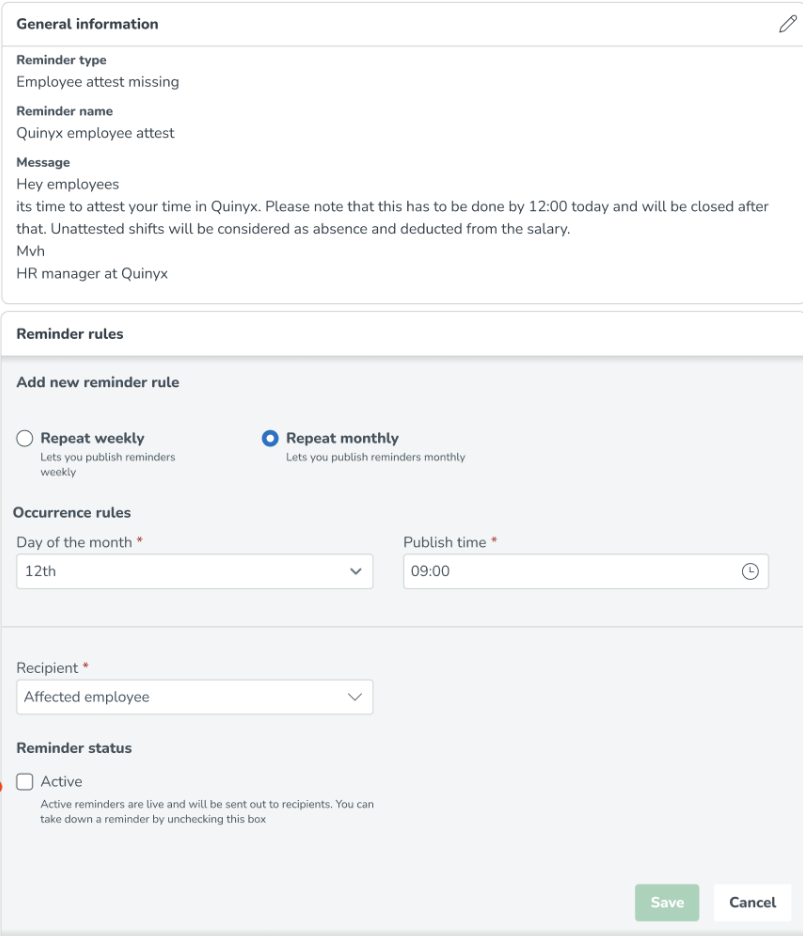
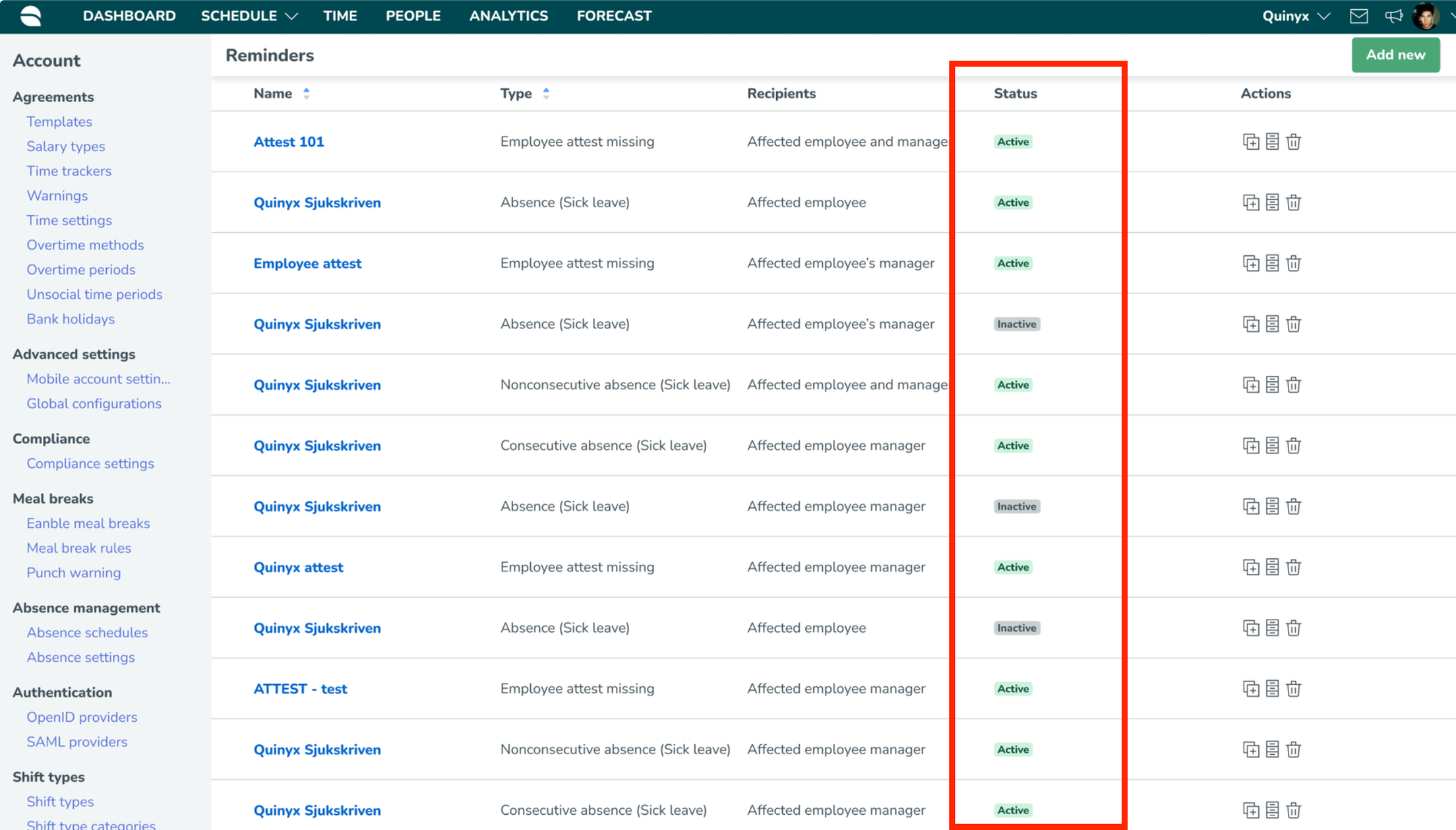
Q: Who can create and edit reminders?
A: Under Account Settings > Roles you can define which roles should have read, versus write, versus edit permissions for different employee groups.
Q: Who receives the reminders?
A: The available recipients can differ based on the selected reminder type. Some reminder types are more applicable to different recipient groups than others - so we designed this scalable option to allow for a single group when necessary, while others may have multiple.
Below is a breakdown for the recipient groups per reminder type:
Reminder type | Recipients | What does this mean? |
Employee attest missing | Affected employees | When the reminder is triggered (say at 9:00 on the 25th of the month), every employee who has missing attests on any punch or leave. If a employee has already successfully attested their time before the 25th of the month, then they will not receive a reminder. |
Manager attest missing | Affected managers | When the reminder is triggered (say at 9:00 on the 25th of the month), every manager who has missing attests on any punch or leave. If a manager has already successfully attested their time before the 25th of the month, then they will not receive a reminder. |
Q: How does the reminder history work?
A: Similar to Newsfeed, we’ve included a basic reminder history that gives information when editing an existing reminder on who (and when) this reminder was first created as well as details on when it was last modified.
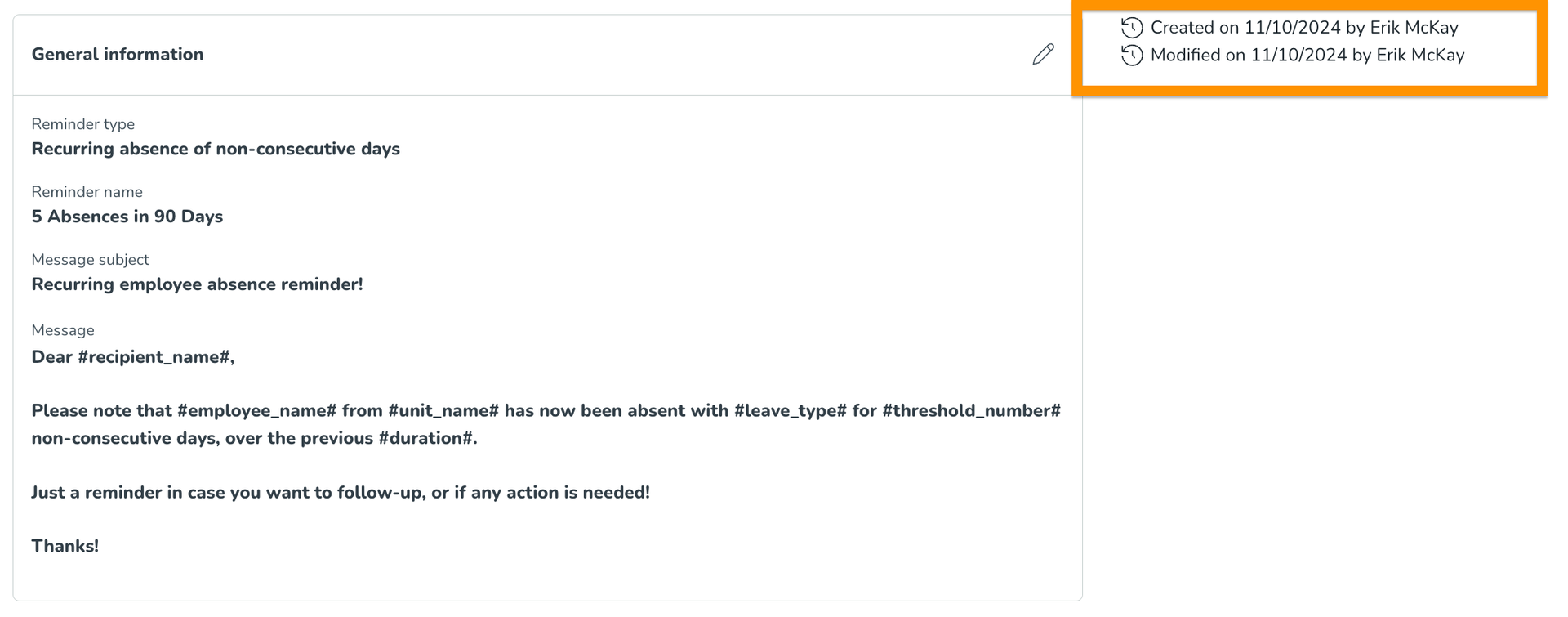
Q: Can you build your own reminders and not use the existing ones?
A: You can create your own reminders, but they must be based on the existing reminder types. However, the naming and the type of placeholders you decide to use are your decisions.
