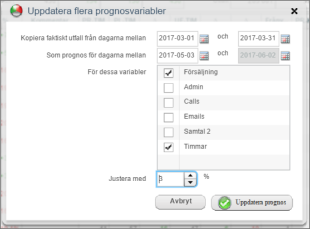Forecast
This article relates to Classic.
The Forecast view under the Forecast tab shows an overview and complete forecast for the month. Here you can select which forecast variable and which budget (if any) is to be compared. The department can be specified in all forecast tabs for department-specific forecasts. It is possible to adjust the key figures percentage-wise, as well as to follow up the outcome of actual results compared with forecast.The Forecast view below also shows how many hours that Quinyx is to schedule based on forecast/rules and how many hours are actually scheduled. It is also possible to view the actual outcome of the number of hours.
There are several options in respect to how you can show the forecast and what it will be based on. Examples of forecast variables are sales or number of visitors.Select the forecast variable in the first drop-down menu, then select which budget you want to compare with (if applicable) and for which period and department.You will then see an overview of sales against budget, and actuals.
The buttons on the right in this view allow you to show the data in different ways:
  | Switch between accumulated information for the month and daily data. |
 | Show a diagram of the forecast/actual outcome/budget. |
 | Create an Excel report. |
 | Configure which columns are to be visible in the forecast. Under Misc. you can also set to total your variables per week and use the accumulated trend. This functionality is disabled by default. Forecasts are totalled per week and related calculations will be week-based in accordance with ‘First day of the week’ - the setting on the unit card. |
 | Click here to update more variables from current outcomes at the same time, which is useful if your forecast is based on more than one. You have the option to select a period with current outcomes and copy this as a forecast to the selected period.
|
Update the daily reports so that they agree with the monthly forecast and any percentage adjustment. There are several different ways of creating a forecast and each time you make a change. Click the Update button. At the very top you will see an overview of the month’s data. On the left you can compare the monthly forecast against the previous year’s outcome, a budget, actual outcome and expected (actual outcome of sales [or selected forecast variable] from the start of the month up to yesterday + sales forecast from today until month end). 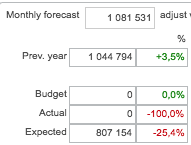 In the middle you can compare the forecast’s optimal number of hours in the schedule against your plan, budget, actual and expected (actual outcome of hours from the start of the month up to yesterday + scheduled hours from today until month end) hours. You can then compare the forecast index (sales [or other forecast variable] per hour) against plan, budget, actual outcome and expected index. On the far right side you can compare forecasted salary costs against plan, budget, outcome and expected (actual outcome of salary costs from the start of the month + scheduled staffing costs from today until month end) costs.You can also view the size of the share of sales going towards salaries, under the column salary%. There are different ways to create your forecast and distribute the data in the forecast. The following buttons can help you to do this.Enter the forecast:   
|