Time card
This article relates to Classic.
From Time > Time you can open up time cards. A time card shows shift and punch details.
Under the person’s name you can see which agreement template the person is linked to.
The arrows on the right and left of the date field take you backward and forward in time, per day in you select the inner arrow, per week by selecting the outer.
On the top right you can see balance at time trackers. It can for example be vacation or other configured time banks.
Under Shifts & punches the shift is displayed first and then the punch underneath. There can be several shifts and several punches on one day. In the punch row you can see which shift the punch belongs to.
Further down a summary of the scheduled breaks and working hours are shown, the actual outcome and any differences.
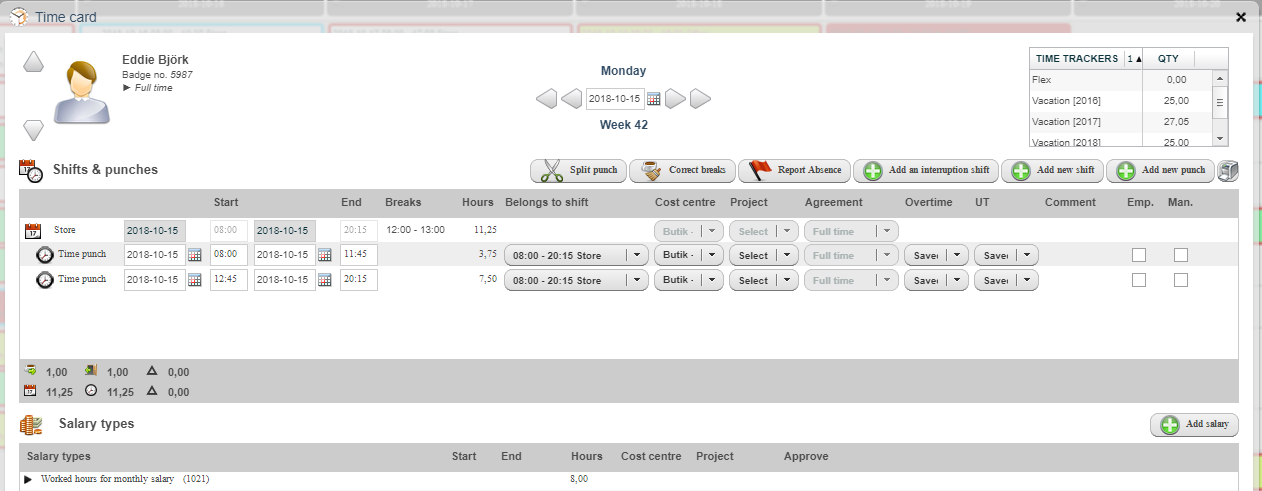
Various deviations can be processed in the time card.
- Split punch - with this function you can divide up worked hours outside the schedule into separate punches.
- In the example above the person was scheduled at 9am to 8pm but punched out at 10pm. Click the scissors to split the time that ends up outside the shift for another punch, since it should be linked to an overtime shift that generates another salary.
- Correct breaks - corrects punches relative to the scheduled break. This may be useful if the employee has punched in or out for break incorrectly, or failed to punch out for break completely. When managers select "Correct breaks", the last entry associated with the shift will move forward or backward so that the total punched time of the break matches the total scheduled time of the break.
- Example: If the employee has not punched in and out for breaks, there is only one punch during the day (and it overlaps a scheduled break completely), the punch will be split into two parts with a gap corresponding to the break.
- This functionality is hidden by default and is activated by changing the settings for rights.
- Register absence - click the absence button to register absence from the time card. You do the same thing when absence is added in other ways in Quinyx.
- Add shift - this is useful if an employee has punched in without being scheduled, and there is therefore a time punch but no shift.
- Change shift - select the shift so that shift details are opened up:
- Add interruption shift - interruption shifts can be used to register time in another shift type, in the middle of a shift. For example, if an employee needs to run to another section with another shift type, or if perhaps an employee who works nights, goes from sleeping duty to active duty during the shift.
- Click the Add interrupted shift in the Time card.
- Select the other shift type
- Select relevant to and from hours
- Click on Save
Salary type colors
At the bottom of the time card you can see which salary types are generated. By clicking on the arrow on the left of the salary type more details are shown.
- A green square means that the salary type has automatically been generated.
- A blue square means that the salary type is registered manually.
- An orange square means that there is a manual rule for the shift that has created the salary type.
- A red square means that there is a manual rule for bank holidays that have been created in the salary type.
Approval of worked/punched time can be made to the right of the punch row:
Overtime is paid or saved as time in lieu according to default setting in the agreement. The selection can be changed for a specific punch by clicking the menu under overtime.
UT (Unsocial time) is paid or saved as time in lieu according to default setting in the agreement.
This functionality is hidden by default and is activated by changing the settings for rights. This is done under Settings → Rights → (Selected portal) → Time → Time → Time card → UT. The function is mainly used in Finland.
Salary types to save UT for time in lieu are available under Settings→ Tables → Salary types and Time → Agreement templates → (Selected agreement template) → Salary types.
- UT-1 addition to time in lieu up to OB-8 addition to time in lieu
- Sick UT-1 to time in lieu up to OB-8 to time in lieu
- Permission UT-1 to time in lieu up to Permission UT-8 to time in lieu

