Employee Hub - Managing task visibility with the role type filter
Role type visibility filter
You can now further limit the visibility of tasks distributed by group/ group type to particular roles.
This feature:
- Allows managers to manage the distribution of tasks within their stores.
- Reduces information for store associates/ employees to view only their tasks.
- It can be applied to an imported store list, i.e., import a list of stores and limit visibility by role.
You can use these steps to use the updated visibility filter:
- Create a new task.
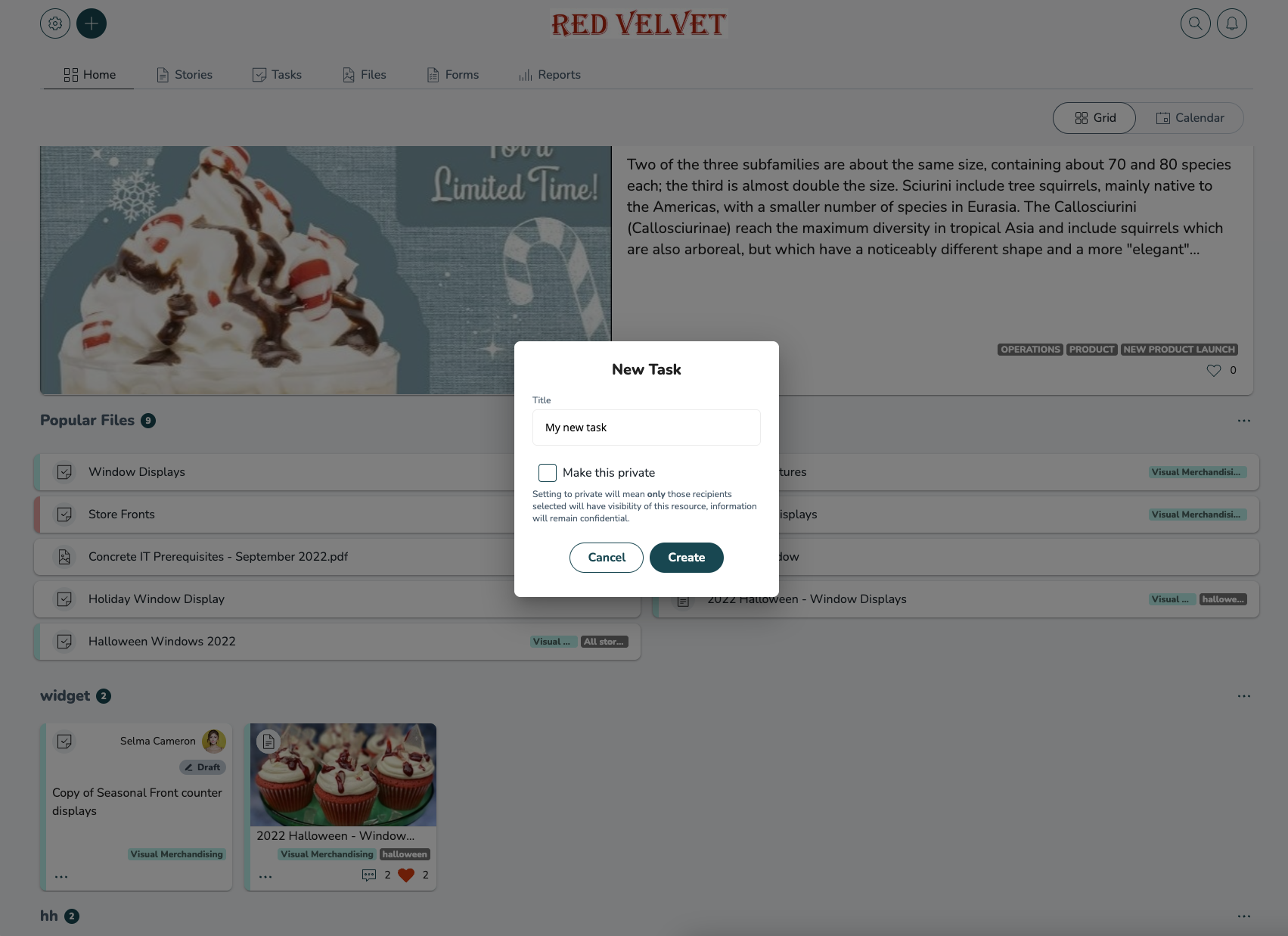
- Select the audience using one of the group type selection methods.
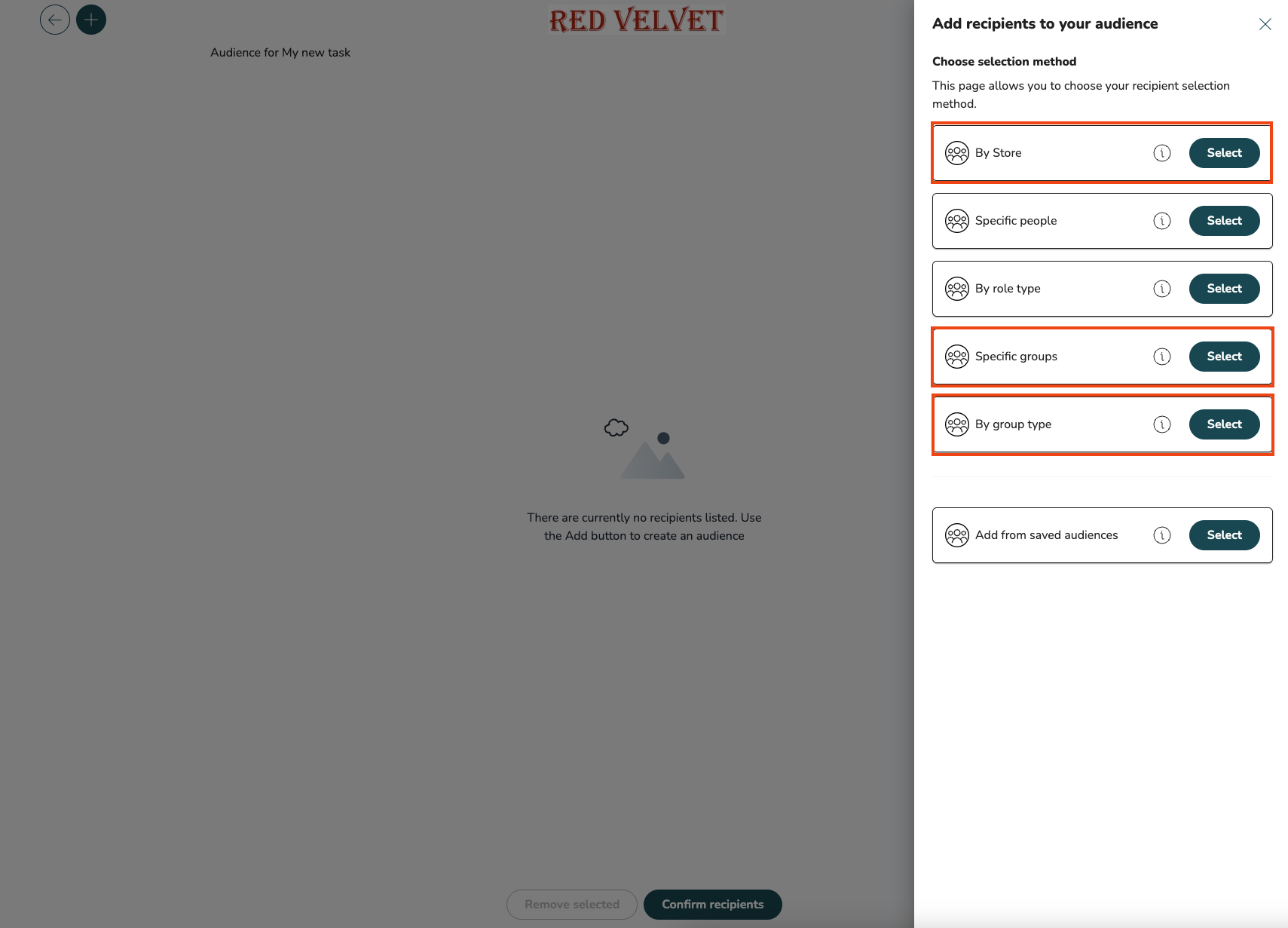
- Select the audience e.g., stores.
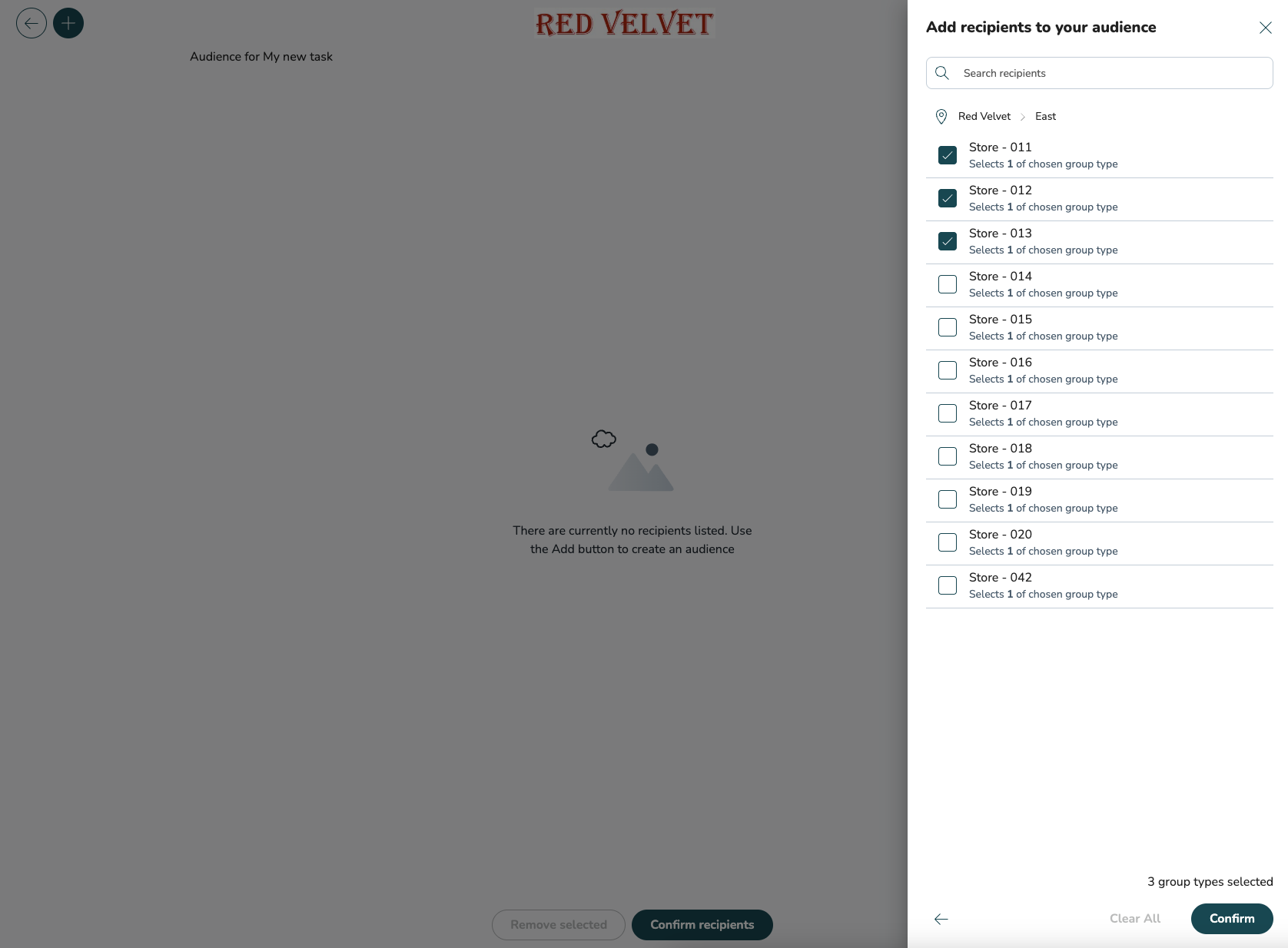
- Confirm the recipients.
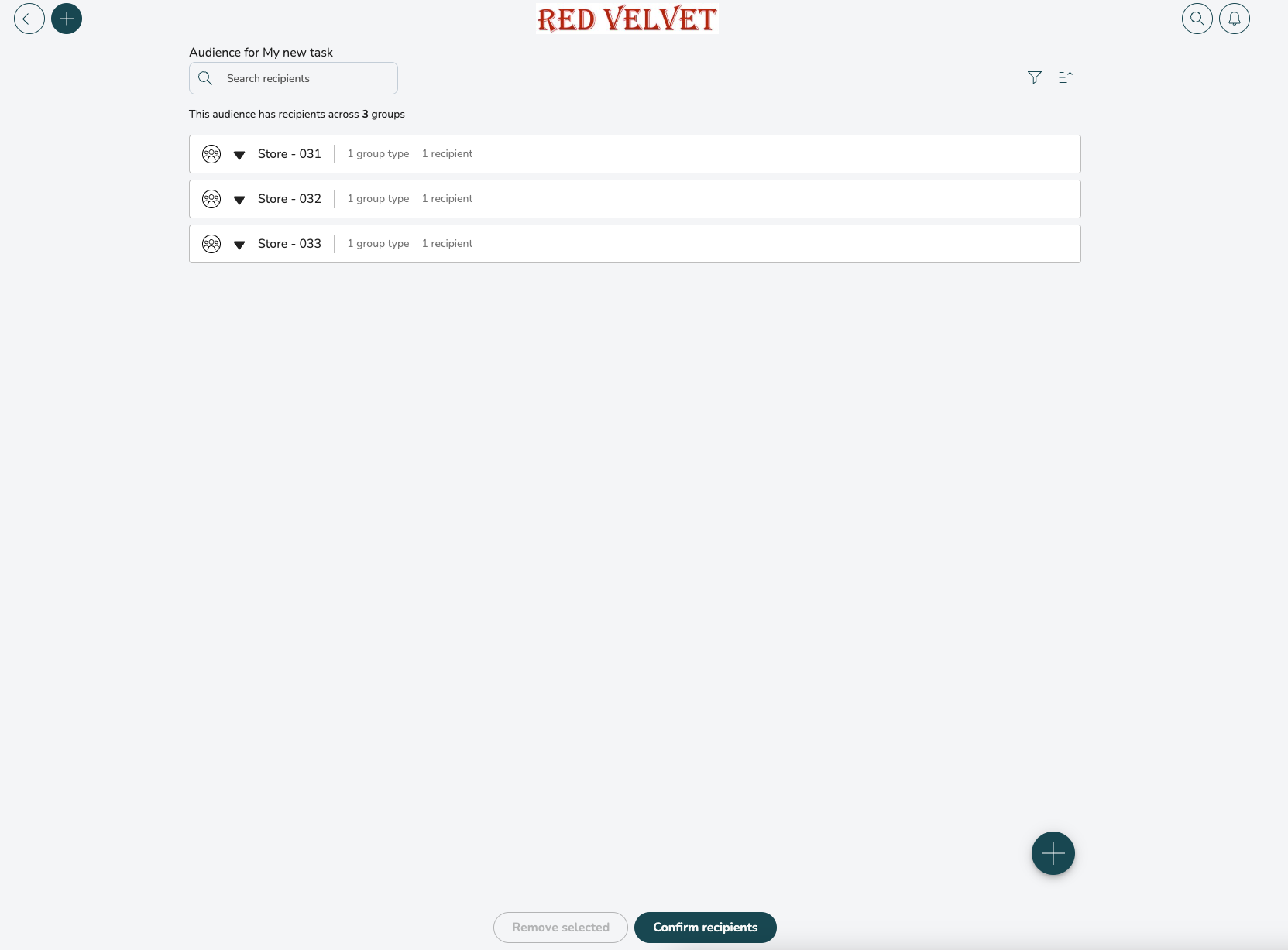
- Select roles using a new role type visibility filter (e.g., Store Manager).
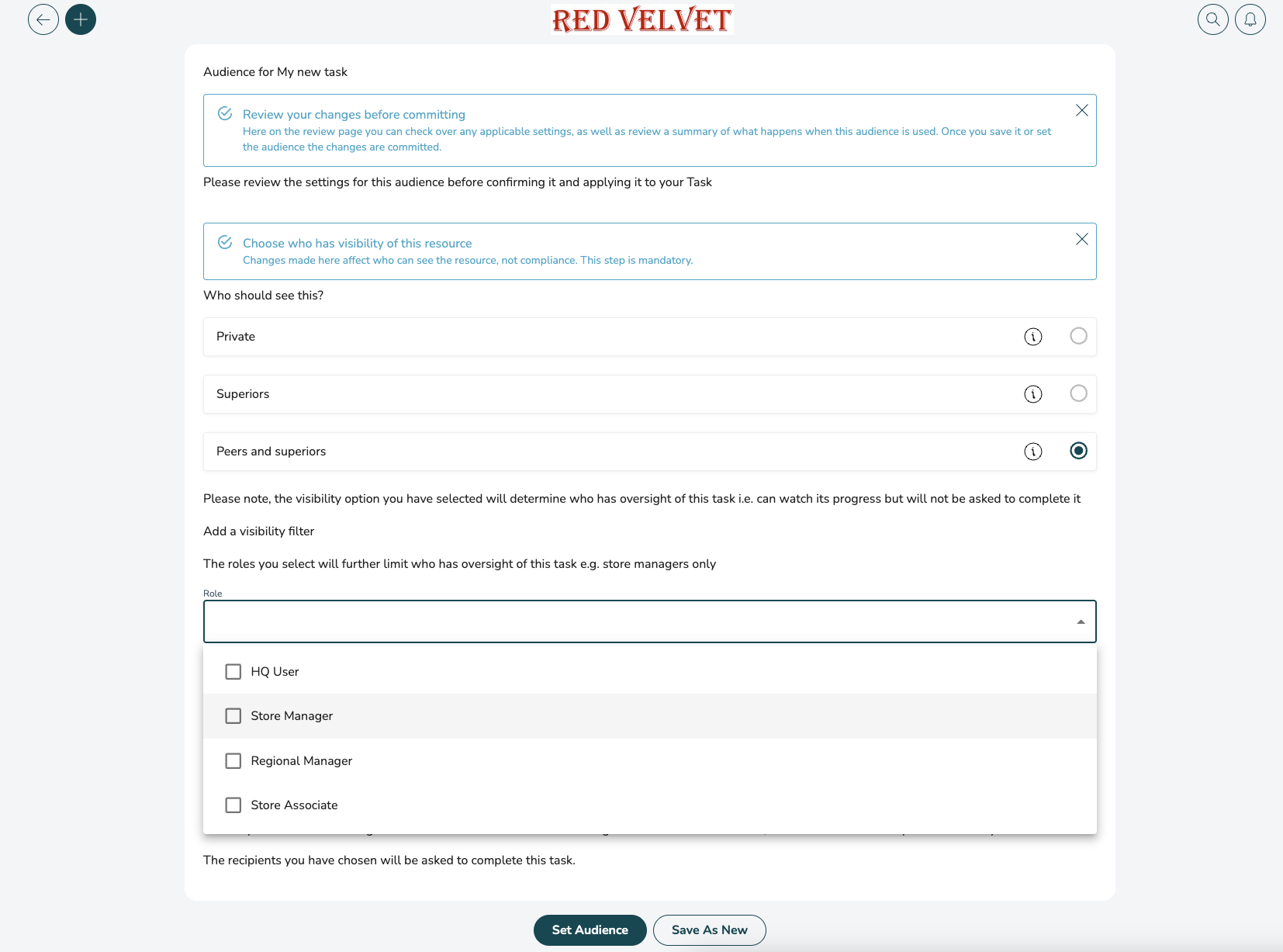
- The selected roles will appear in the field, and a summary statement will show in the Final checks section. If you're happy with your selection, set the audience.
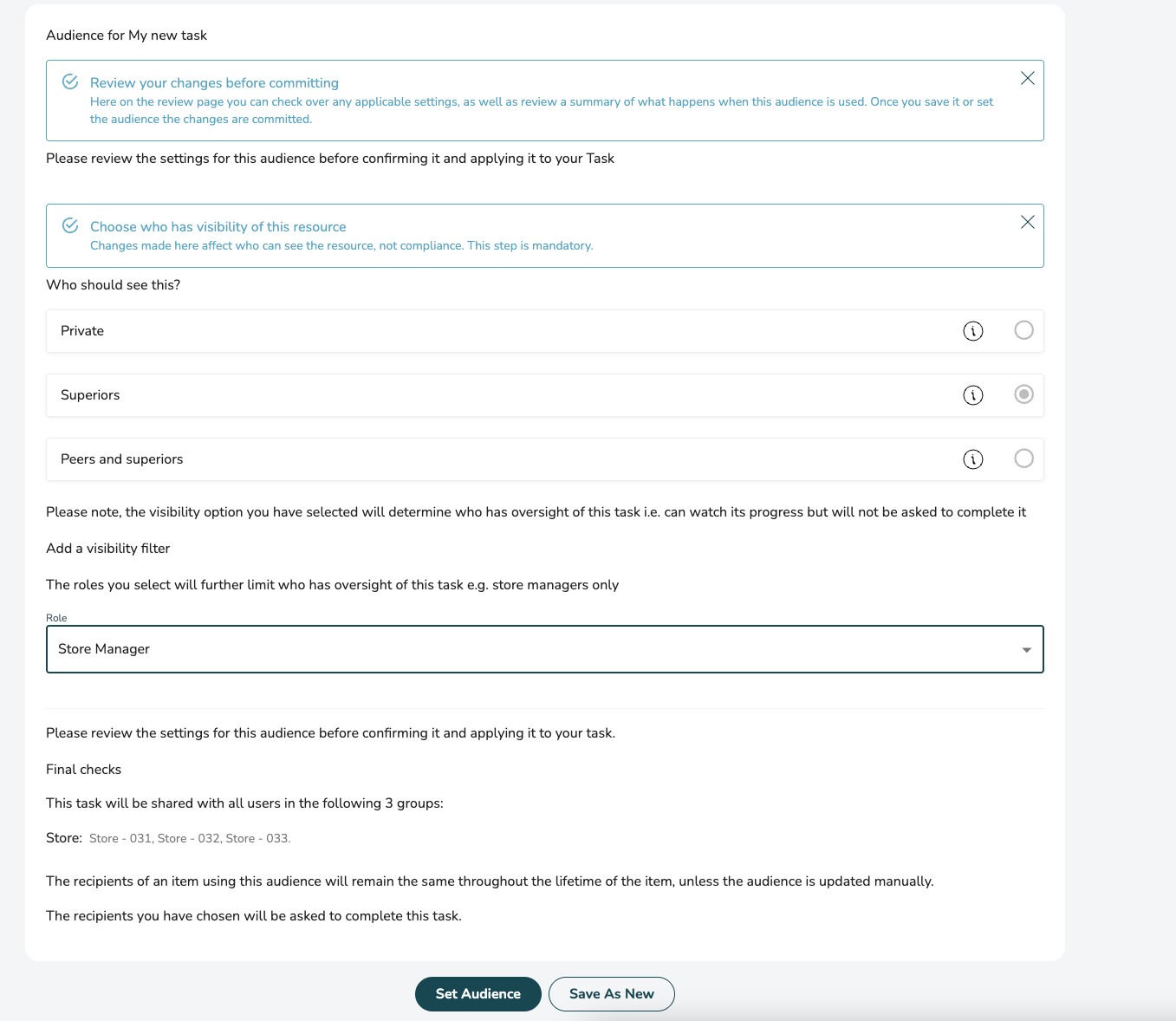
- Click Send now.
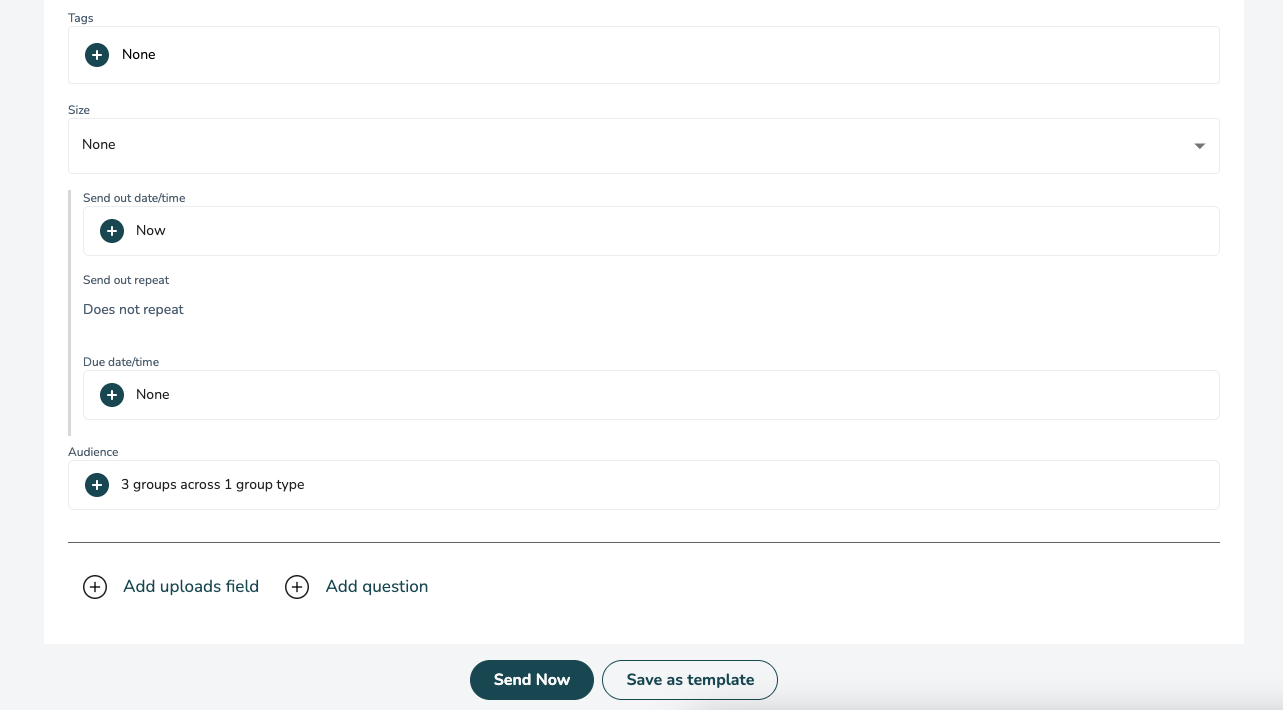
- The sent task will be visible in your overview, sent, and all collections.
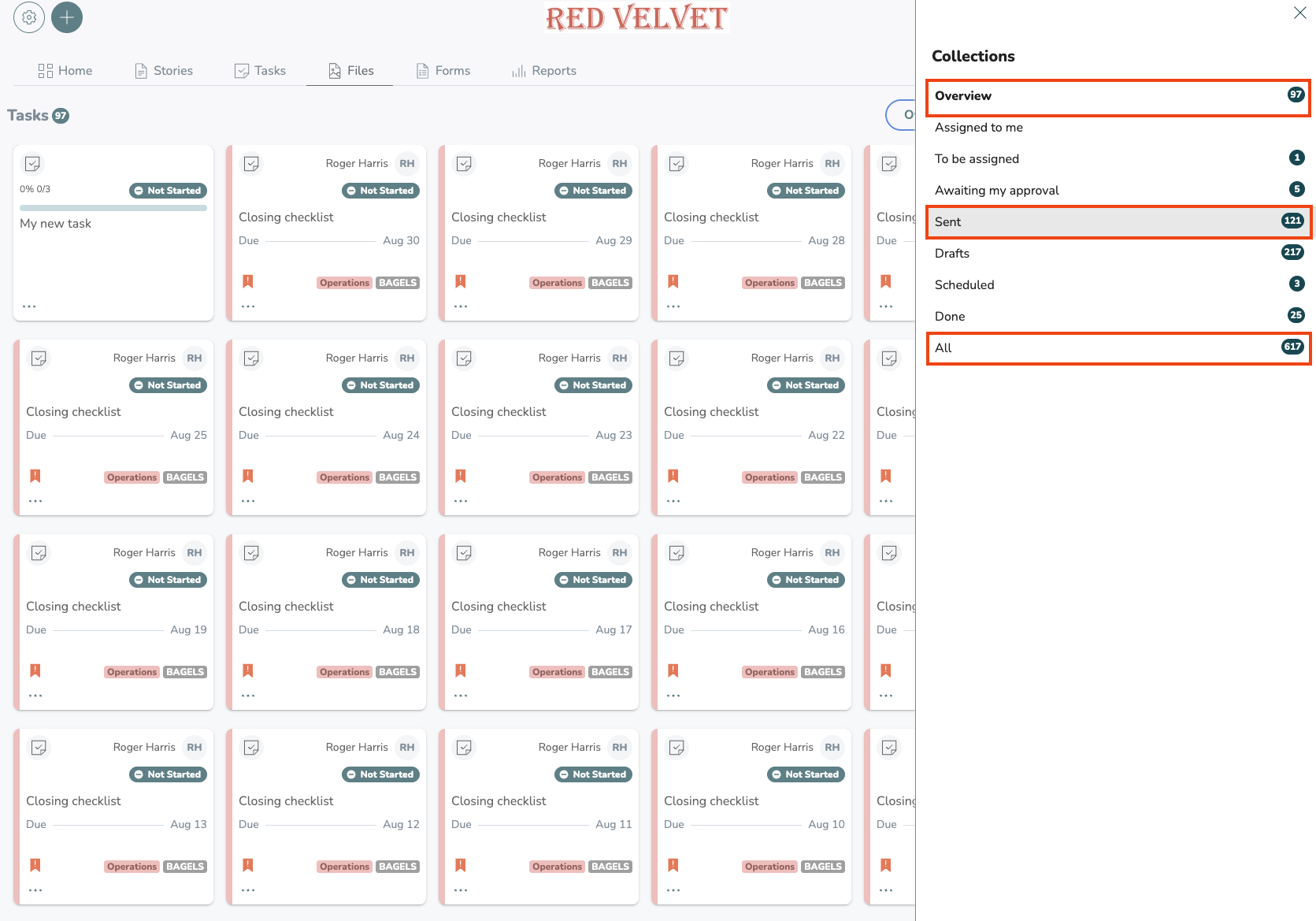
- Selected role (e.g., Store Manager) will receive the task. It will be visible in their overview, to be assigned, and all collections.
- Selected role (e.g. Store Manager) can then choose to forward the task.
- Forwarded task is then visible in the forwarder’s overview and all collections.
- The recipient receives forwarded task. It will be visible in their overview, assigned to me, and all collection.
- The recipient can then complete the task.

