Filtering 2.0
The Filter function in Schedule (Filters 2.0) allows you to filter a range of information based on criteria you define.
Filtering in Schedule (Filters 2.0)
How to find and use filters in Quinyx
- Go to Schedule > Schedule view.
- Go to the funnel icon (filter) located in the upper right.
- Click on Filters, and the Filter navigation pane will open displaying two different sections, Saved views and Adjust view.
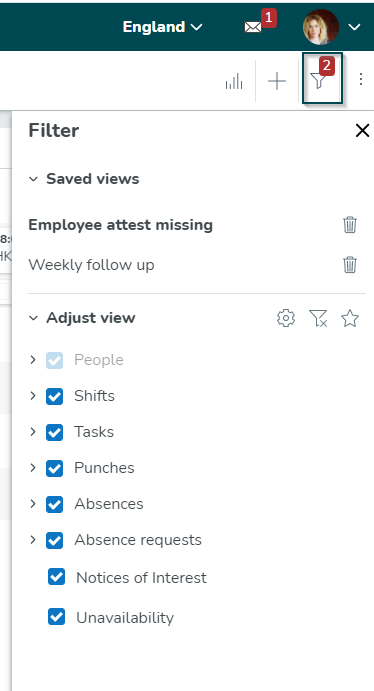
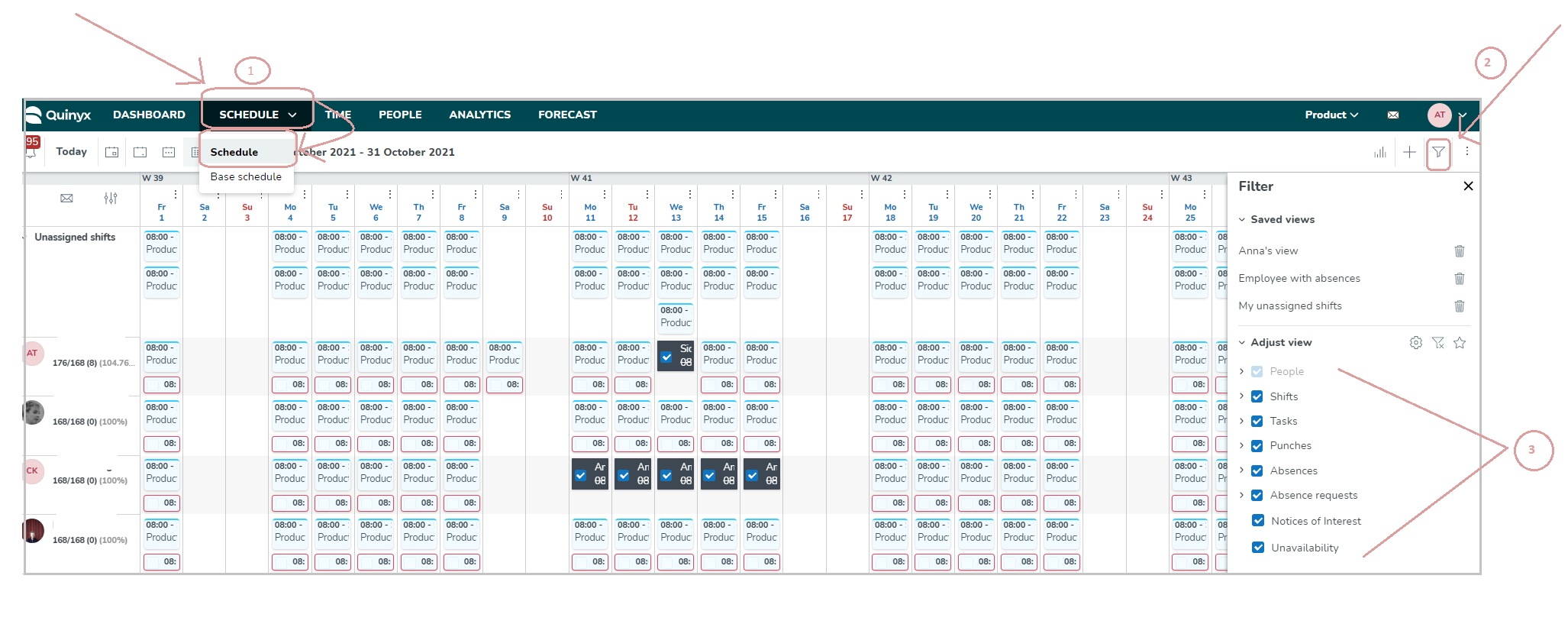
- The first time you go to the schedule view, you'll see all information that particular view in schedule has, i.e. all people, all shifts, all tasks, all punches, etc. For this reason, all boxes are ticked in blue. By default in this first version of Filters 2.0, Adjust view is not collapsed.
Saved views | This is the section that contains your favorite filters. They are filters you frequently use and that you actively have saved by clicking the star and have given an unique name. |
Adjust view | This is the section that contains what we call "Filter Groupings". Each filter grouping offers a number of options (fields) underneath, allowing the use to choose one or more fields/values to filter on all at once. Each filter grouping can collapse and expand, facilitating easy navigation in the filters pane without having to use the scroll bar. In this first version of Filters 2.0 for Schedule view, we've decided that by default all filter groupings will be expanded. Currently under development, we have the option of collapsing and expanding filter grouping with one single click!. We are very excited to introduce this improvement very soon!. |
- In Adjust view, you will find to the right of this section a group of icons, a gear, a funnel, and a star:
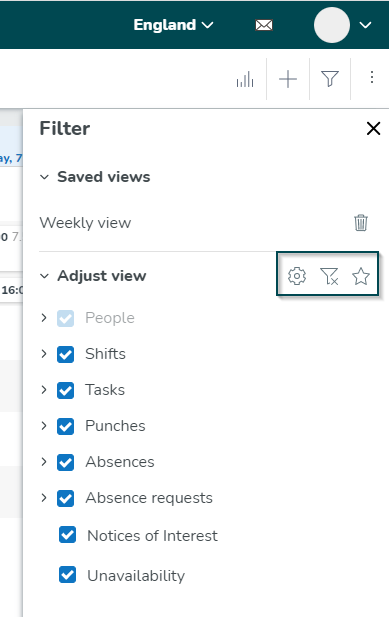
 | The gear icon represents Filter Settings. In these settings, you can choose to apply different and/or logic for the different filter groupings that contain filter fields. These groupings are People, Shifts, Tasks, Punches, and Absences. This toggle determines how the filter works when you make use of more than one filter field within one same grouping. "Or" will filter out all items of the grouping in question that don’t match at least one of the selections you’ve made in the grouping in question. “And” will instead filter out all items that don’t match all of your selections in the grouping in question. Example: You filter by shift type "Cleaning" and shift status unassigned. If you select "And", the schedule will show all shifts that meet both the criteria of being of shift type Cleaning but also that of being an unassigned shift. If you choose "Or", all shifts that are either of shift type “Cleaning” or unassigned will display: 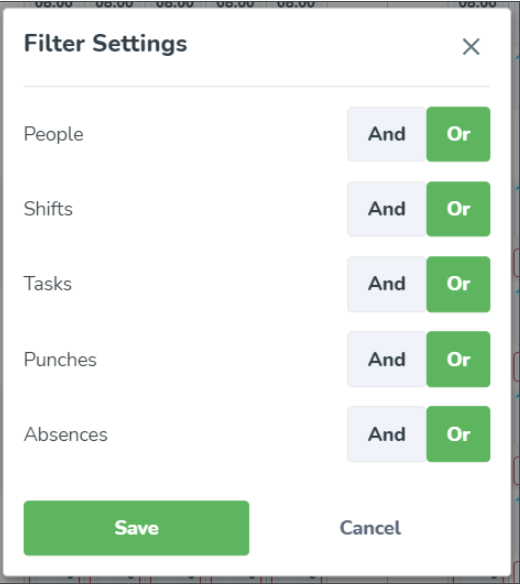 The logic AND/OR applies between fields of the same grouping (People, Shifts, Tasks, Punches and Absences), that's the reason why we have one toggle per grouping If you only want to see unassigned shifts and Notice of Interests together to be able to “match” employees with shifts, select the schedule item “Notice of interest” and the shift status “unassigned shifts and select “or ”. |
 | The funnel icon means "clear filters", and it clears all filters applied in a view. |
 | Click the star in order to save a filter search you want to keep for the future by giving it a name. This saved filter will appear in the first section of the filter pane "Saved views", as mentioned at the beginning of this article: 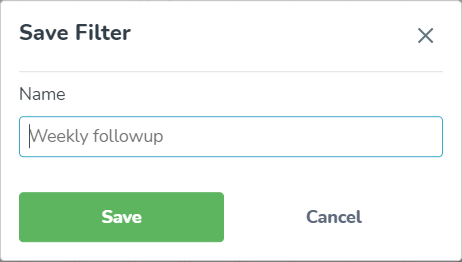 |
Please note that before Version 0123, the anonymous filters were stored per user, but as of the Version 0123 release they are stored per group for each user.
Example
A user sets some filtering options on unit 1 and then switches to unit 2. The filter options from unit 1 will not follow, but the user can filter on new options specific for unit 2. The next time the user goes back to unit 1, Quinyx remembers the filter options on that unit, and when the user switches to unit 2, Quinyx remembers the filter options on that unit. We introduced this due to user feedback.
Filter groupings and fields
Filter grouping | Fields | Definition |
People | Employee | Employees with a role in the group. In the drop-down’s values in this field, you can search for: employee name only, employee badge number only, and both employee name and employee badge number. |
People | Home unit | This drop-down includes the home units of employees that have a role on group currently selected in Quinyx. You may select one or multiple units from the list which will then update the Schedule to show only employees whose home unit corresponds to the selection you've made. |
People | Reports to | Here, you can filter on employees who have reports to defined (People > People details > Advanced details) by selecting the manager of the employee in the drop-down. Note that currently the filter field "Employee" and "Staff category" can't be used in conjunction with the "Reports to" filter. |
People | Section | Filter employees by role on section. |
People | Staff category | Filter employees by staff category. |
People | Agreement template | Quinyx only displays the agreement templates used by the active agreement of at least one employee appearing in the currently viewed period. If an employee has multiple active agreements (again, as of any time during the currently viewed period) that in turn use different agreement templates, then the employee in question will appear as a result of filtering on any of those agreement templates. As in most other fields, or-logic applies in this field. This means that selecting multiple agreement templates displays only those employees that have at least one valid agreement (in the currently viewed period) using any of the selected agreement templates. You can use the “All agreement templates” option in the drop-down to select all options and then remove a subset of agreement templates. This is valuable if, for instance, you wish to only view regular employees and you have 20 agreement templates in your organization whereof 19 are for the agreements of regular employees and 1 is for the agreements of temp workers. |
People | Skills | Filter employees by skills. If you select multiple skills in this field, any employees shown in your schedule will have each one of those skills. |
People | Employee has | Employee has is an old/new field we have introduced with Filters 2.0, enhancing the functionality of the the "Employee Status" field. The employee status field has been replaced in Filters 2.0 by “Employee has”, supporting the original functionality + more... This will greatly enable users when working with, for example, the rescheduling of absentees/vacationers or with NoIs. The "Employee has" field determines which employees appear - it doesn’t affect which schedule items appear (shifts, tasks, punches etc) appear. The filter grouping checkboxes affect the latter. The new "Employee has" field will help users to locate:
This field has the following possible values that work as follows:
Note that within this field, there's a "thicker line" indicating the options below the "Empty schedule". We created this line, to show clearly to the user those options are of different nature than the ones above the line. |
Shifts | Shift type | In the drop-down of the Shift type filter field, we display shift types with the same details as in the shift type drop-down of the Add shift / Edit shift panel. This means: the shift type color appears in front of the shift type name, and after the shift type name, the times configured on the shift type will display. |
Shifts | Base schedule |
Note: If the Absences grouping checkbox is ticked, this field will just like with Filters1.0, affect which absence shifts display. Also, the base schedule field doesn't exist on task-level, but if you have the Shifts grouping and the Tasks grouping ticked, and you filter on a base schedule, this will filter out both shifts and tasks coming from a certain base schedule.
|
Shifts | Section |
Note: If the Absences grouping checkbox is ticked, this field will just like with Filters 1.0, affect which absence shifts display. Also, the "shift section" field won't exist at all on section level since it's only been used for task |
Shifts | Status | Filter by unassigned shifts and assigned shifts. The field behaves as follows:
|
Shifts | Warnings | It's possible to filter on shifts with or without warnings and specific shift warnings. You will find the filter field at the end of the filter options inside the category "Shifts". Select what you want to filter on, and the schedule view will then be filtered on the options you selected. 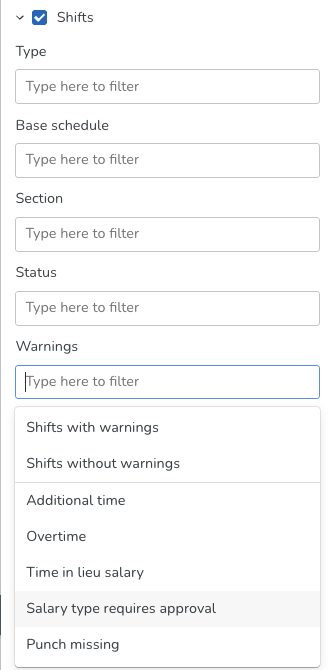 |
Tasks | Type | Shift types. In the drop-down of the Shift type filter field, we display shift types with the same details as in the shift type drop-down of the Add shift / Edit shift panel. This means: the shift type color appears in front of the shift type name, and after the shift type name, the times configured on the shift type will display. If the Absences grouping checkbox is ticked, this field won't, just like with Filters 1.0, affect which absence tasks display. |
Tasks | Section | Filters on tasks that take place on a specific section If the Absences grouping checkbox is ticked, this field won't, just like with Filters 1.0, affect which absence tasks display. |
Tasks | Status | Filters on tasks depending on their status being assigned or unassigned You may want to filter on unassigned tasks when shifts are not selected. |
Punches | Type | ... |
Punches | Attest | Filters attested punches and unattested punches. |
Punches | Warnings | Filters on punches that have a warning / a certain type of warning / no warning. The drop-down options are granular and in order to walk through all the list, some scrolling is needed. This is the full list of warnings that might appear in your list, but note that only the warnings configured for your Quinyx account in Time > Parameters in Classic will actually display in this drop-down so that your users aren’t shown warnings of no relevance to them. The full list of options this drop-down could possibly contain as follows:
Note that once a punch has been approved, the warning no longer appears, and therefore the punch won't display when the filter is applied.
There’s a line separating the two top options from the rest. The reason is that those two options are describing the overall state of punches and not a specific warning. "Punches with warnings" select all of the specific warnings “under the line”, which makes it easy for you to multi-select warnings. Punches with warnings selects only that same option and will display all punches without warnings. The remaining options, such as “The punch generates additional time compensation”, filters out punches having specifically that warning. If you select multiple options, then Schedule will show all punches that have any of the selected options. As you can see below, there’s a line separating the two top options from the rest. The reason is that the two top choices describe the overall state of punches and not a specific warning. “Punches with warnings” selects all of the specific warnings “under the line”, which makes it easy for you to multi-select warnings. “Punches without warnings” selects only that same option and will display all punches without warnings. The remaining options, such as “The punch generates additional time compensation”, filters out punches that specifically have that warning. If you select multiple options, then schedule will show all punches that have any of the selected options. 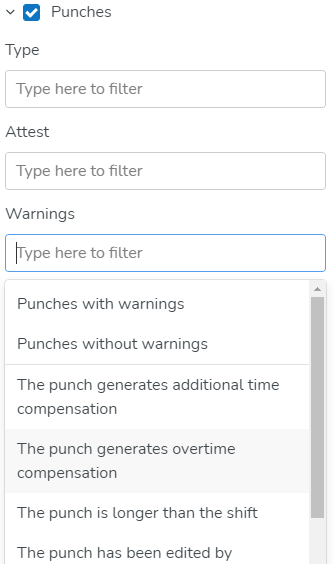 |
Absences | Attest | 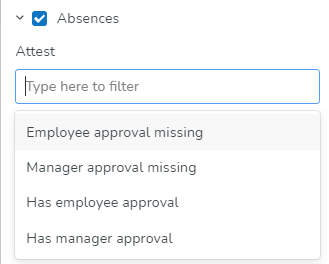 |
Absences | Type | Filters on absences that have a specific absence type i.e. vacation, sick leave, etc. |
Absence | Warnings | It's possible to filter on absences with or without warnings, as well as specific absence warnings. You'll find the filter field at the end of the filter options inside the category "Absences". Select what you want to filter on, and the schedule view will then be filtered on the options you selected. 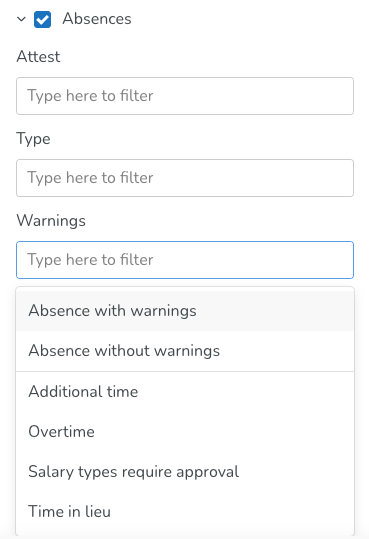 |
Absence requests | Type | Filters on a specific absence request. |
Notice of Interest | Tick this box if you want to filter on Notices of Interest. | |
Unavailability | Tick this box if you want to filter based on employees' unavailability. |
More information about filters
Quinyx remembers your filter choices
Quinyx remembers the filter choices you have made in the schedule view, which means that if you go to another part of the application or log out, the same filter will remain when you go back to the schedule view next time.
Favorite filters
You can save your most common filters by clicking the star button at the bottom of the filter panel. When you save filters, you will find them at the top of the filter panel.
Favorite filters are local, which means that only you can see and access your favorite filters.
Statistics & Filters in Schedule
Whether the Shifts/Tasks/Absences grouping checkboxes are ticked or unticked affects whether or not that grouping's items affect (the relevant) statistics (special case: for Tasks, this depends on the Salary on tasks setting).
Each filter selection within the currently ticked groupings affects the relevant statistics accordingly, with the following special mentions:
- "Scheduled hours incl. absence" and "Worked hours incl. absence" work as described above, except for absences: all absences in the currently viewed period will ALWAYS count toward these two variables (regardless of whether or not the Absences grouping is ticked and also regardless of whether or not there are filter field selections made in the Absences grouping - see "Additional Information").
- "Scheduled hours excl. absence" and "Worked hours excl. absence" work as described above, except for absences: absences will NEVER count towards the above variables (regardless of whether or not the Absences grouping is ticked and also regardless of whether or not there are filter field selections made in the Absences grouping - see "Additional Information").
- Absence variable - this one does take the filter selections into account, so the absence variable has nothing to do with the four incl. absence / excl. absence variables with regards to how it interacts with filters.

