How Do I Create an Absence Schedule?
Sometimes you might want to create leave for an employee, where the days of the leave always count the same amount of days, regardless of how many days in a week an employee is scheduled.
This is most easily done by creating an Absence schedule. By using this, you can easily define if a leave or absence always should be counted as a certain amount of days.
If you want to create a Absence schedule, go to Settings -> Tables or Time -> Tables.
Select the Absence Schedule and press Add New.
- Begin with select a name relevant for what it will be used for. In this example we'll use the name Always 7 days
- Enter an explaining comment for when the absence schedule should be used for future reference.
- Choose if the absence schedule should replace only scheduled shifts, add shifts from the absence schedule on free days, or if it should completely replace both of these options. In this example we'll use Replace all days
- Select which shifttype should be used as the basis for the absence schedule. In this example, we'll use the shifttype Logistics
- Now add leaves for the days of the week that should be counted as leavedays. In this example, we want to add each day of the week.
The end result should be something similar to this
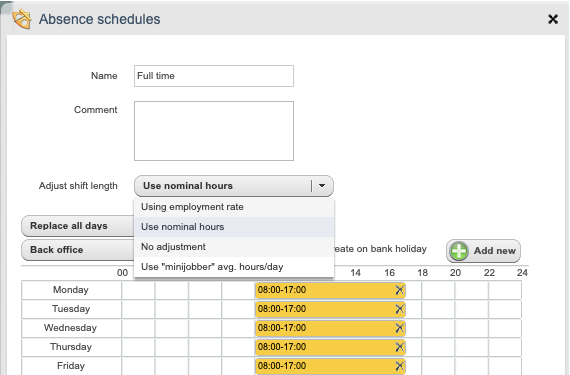
- It is possible to define that a shift from the absence schedule is to be adjusted according to:
- Nominal hours per day according to the employee’s agreement
- Absence shift multiplied with employment rate
- No adjustment to the absence schedule shift
- Use "minijobber" avg. hours/day
- Select whether the shift from the absence schedule is to be rolled out on vacation leave days.
- Click Save

