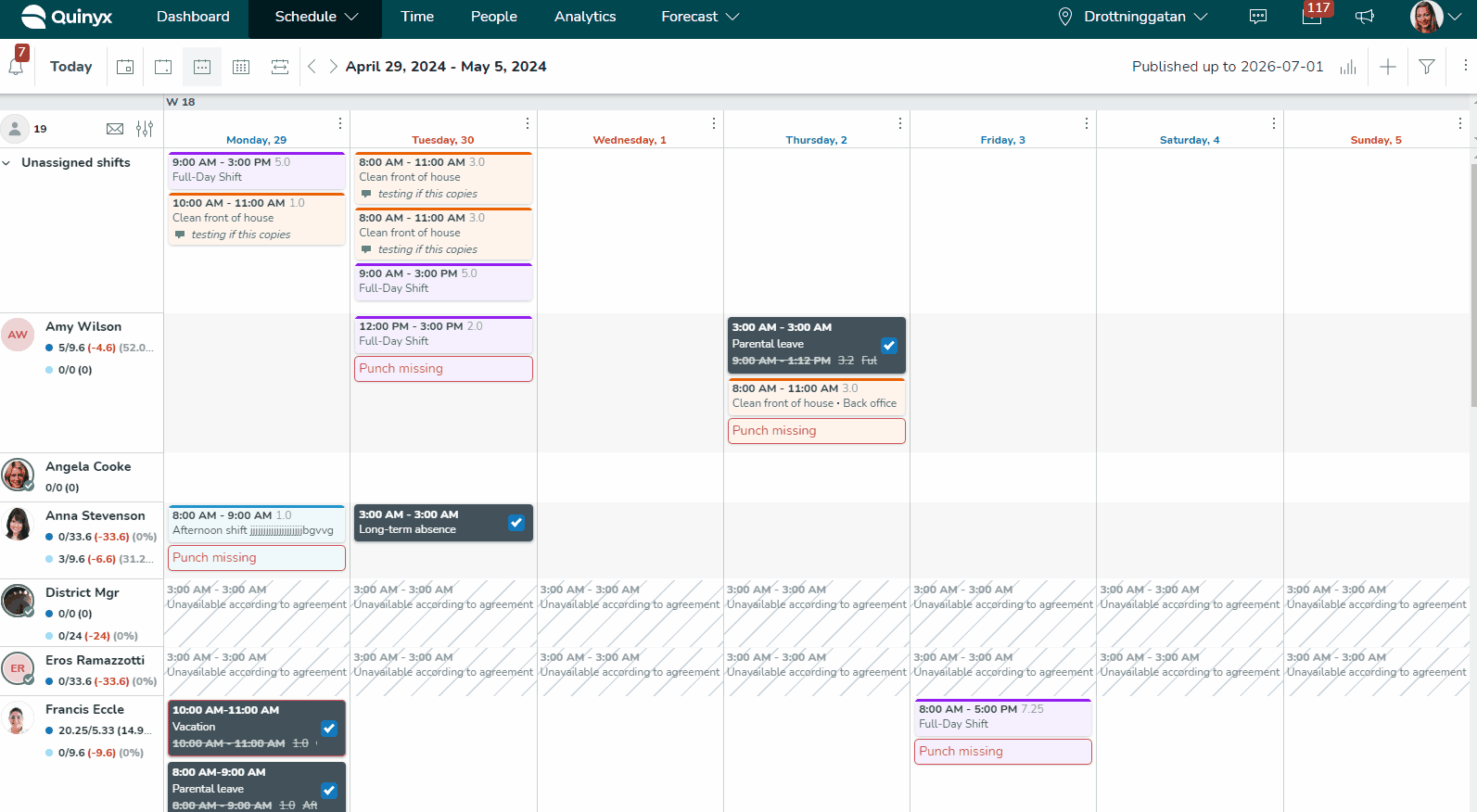Attest all / unattest all worked hours
All worked hours must be approved in Quinyx. Typically, employees approve their hours first, followed by a manager’s approval. Your organization may use a different method, but all timesheets must be approved before incorporating them into a payroll file.
You can decide to attest per day, per employee, or per period.
- You can filter in the schedule view and attest. Note that only visible punches will be attested.
- Warnings are displayed in the "Edit punch" dialog when clicking on a punch.
- You can choose dates to be displayed by selecting the time period.
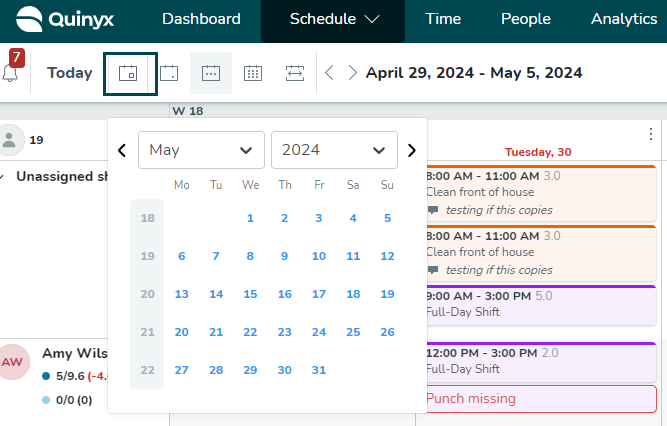
How do I approve worked/punched hours?
- Navigate to the schedule view.
- Select the relevant dates.
- Click the three dots to the right of the employee's name for whom you want to attest hours.
- If you want to attest all hours, scroll to "Attest all".
- You'll now see that all of the boxes are ticked, indicating all shifts have been attested.
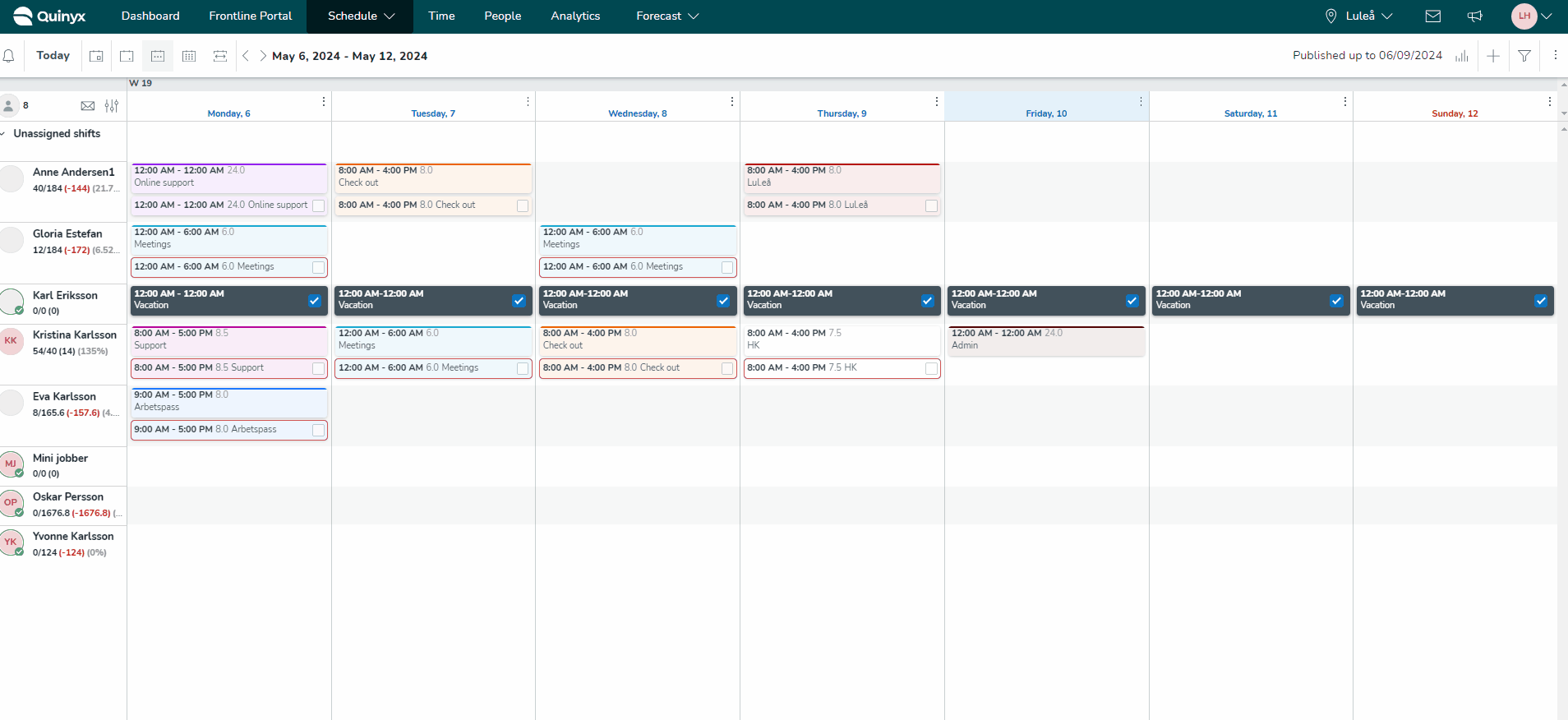
You can attest individual shifts by ticking the box for that specific shift. Below the start and end times of the punch, the original start, and end time is displayed. The original start and end times can't be edited. Viewing the original start and end times might interest you when rounding rules are applied to punches.
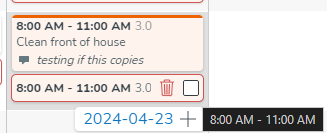
Select the punch to view more details. Clicking the punch in question will bring up the "Edit punch"-dialog (see below) with detailed information regarding the punch. You can see more details about a particular punch or edit it by selecting it. Red lines around a punch mean the punch has warnings.
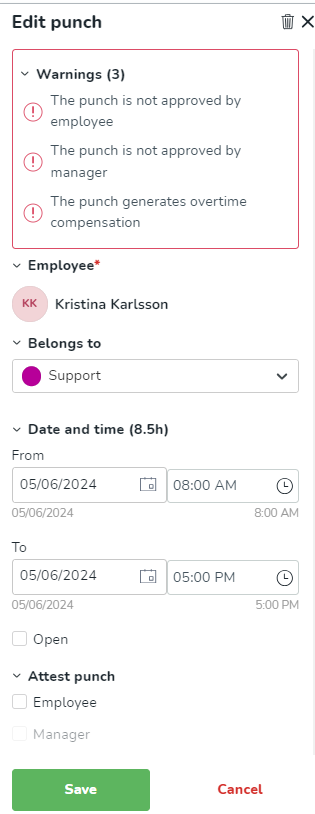
How do I batch attest/unattest employee row?
To attest an employee's row, click the ellipsis next to the employee name in Schedule followed by "Attest all":
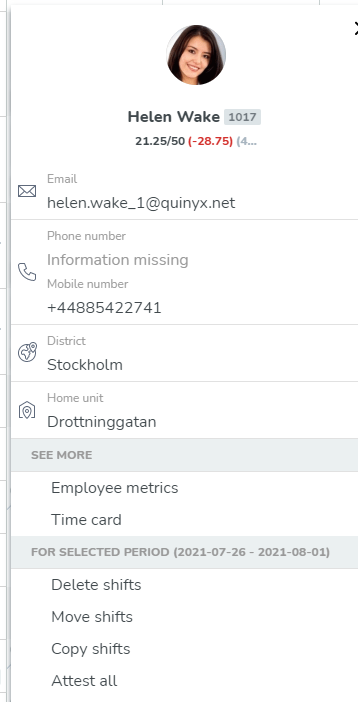
This will attest all of the currently visible punches and absences for the employee (Helen Wake), no matter how many of the employee's punches and absences were attested before:
You'll see the unattested shifts:

are now attested:

Once attested, a green circle appears around Helen's avatar. This graphic component indicates that all of an employee's punches and absences in the shown period are attested.
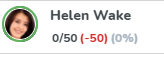
To unattest all visible punches and absences for that same employee, click the same ellipsis but this time, select "Unattest all".

As you can see above, this action unattests all visible punches as well as removes the green circle around Helen's avatar. Had there been attested absences in Helen's row above, these would have been unattested as well.
Attest/Unattest logic
When choosing to Attest all/Unattest all, manager and employee attests will be affected on punches and absences.
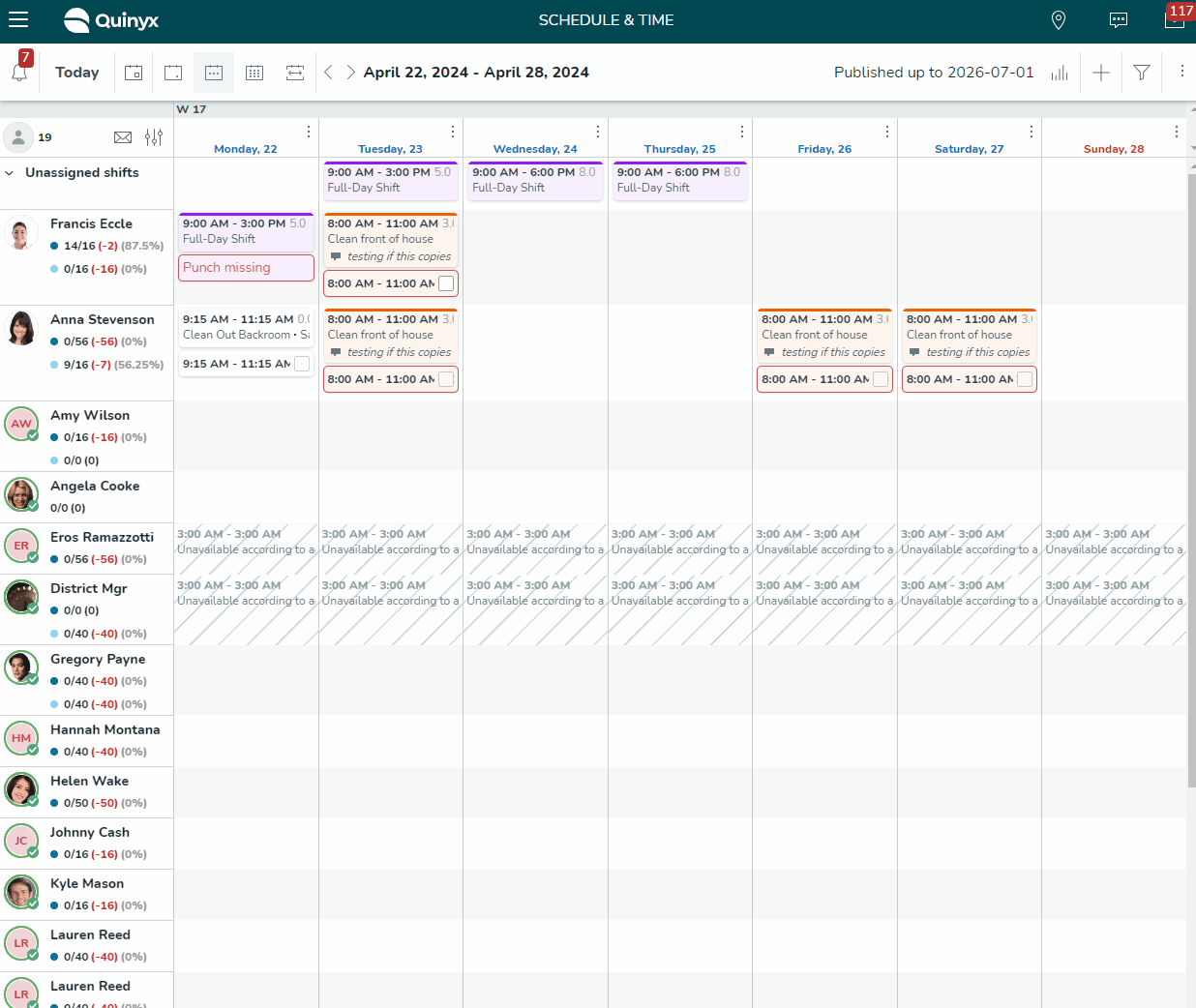
Hierarchical logic
The attest/unattest logic is built based on the logic in Time settings, meaning that it will work according to your organization's setup for the checkboxes Hierarchical approval and Manager can approve employee.
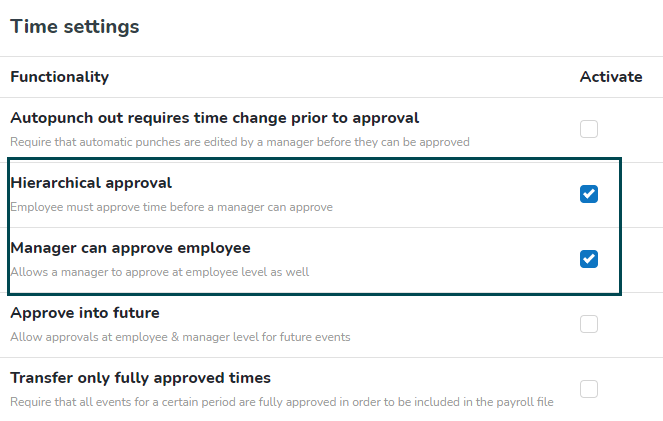
Filtering on attest status
You can filter to display only Employee missing approval, Manager approval missing, Has employee approval, and Has manager approval.