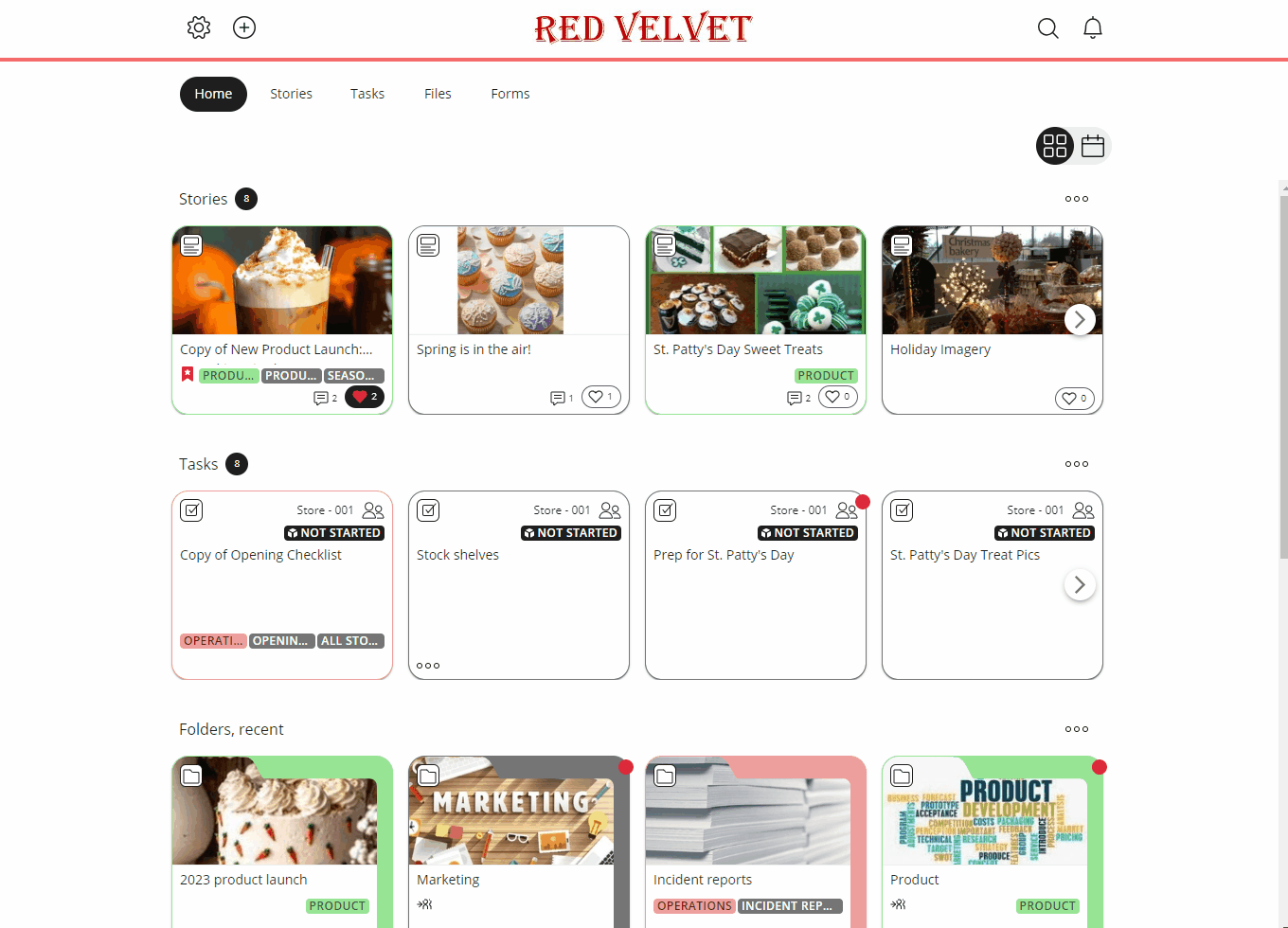Employee Hub - Scheduled Tasks
Sometimes, you have all of the information you need to create a task, but you don't want to send it out just yet.
Setting a scheduled publish date
Whether that's due to timing or not wanting to overload staff with too much on one day, you can choose to publish tasks on specific dates or times in the future.
The default send date and time is set to Now, which is standard for immediate sending.

However, if you wish to adjust the date and time, you can. When you create your task, you can select Send out date/time. Once you've selected the time and date, you can select whether you want the task to repeat or not, and if so, at which intervals.
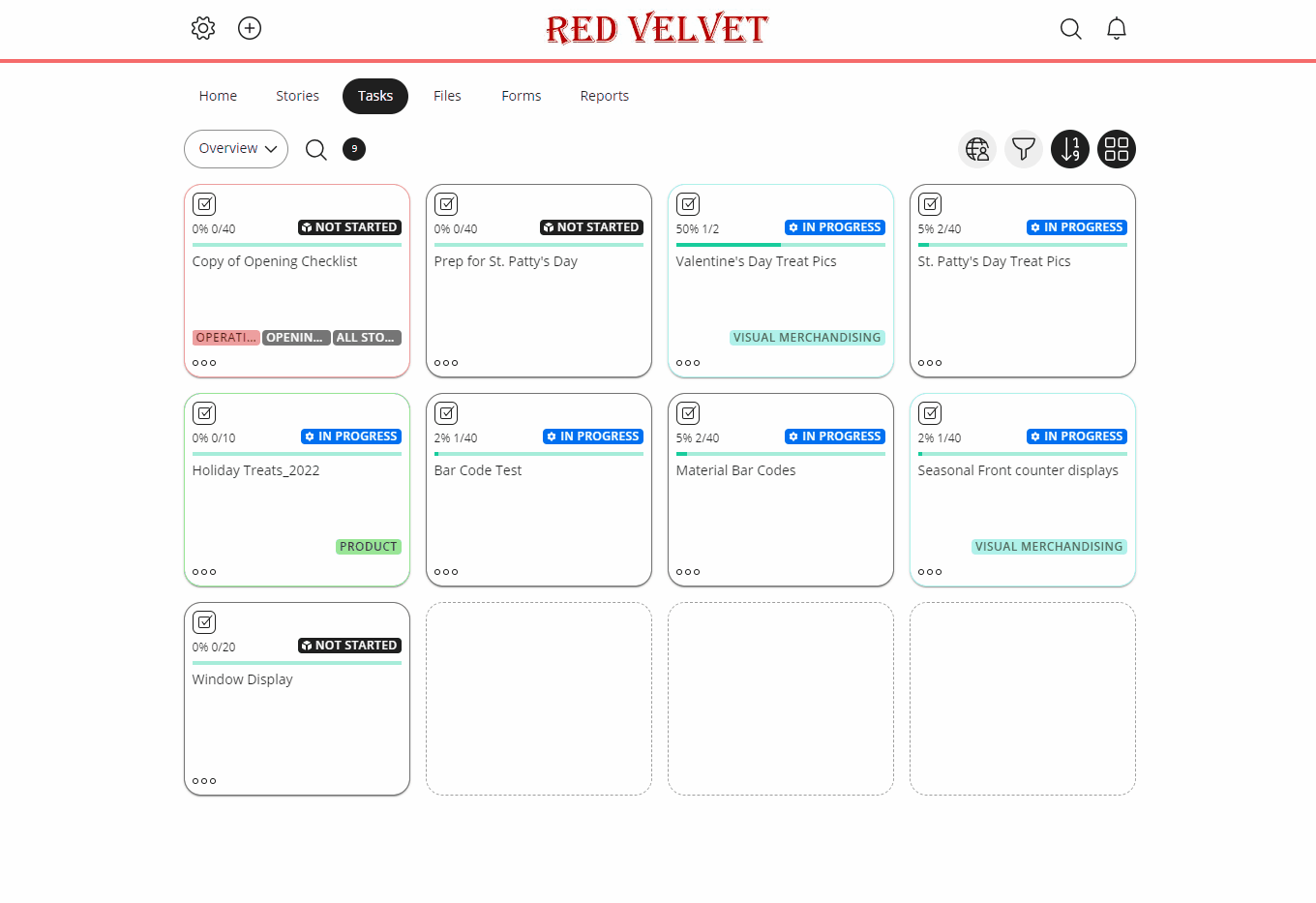
If you choose a date in the send out date/time, once you’ve added all of the content to your task, click Schedule so the task will be sent to the audience on the date chosen.
Recurring tasks
Currently, Dynamic Audiences cannot be used with Tasks. Although the task feature doesn't use Dynamic Audience Distribution, the current logic of repeated tasks already works this way: the task assigns the audience when it's sent out.
For example, let’s say we set the task to be sent to all stores and repeat this task every month. The first task is sent to the current store audience as expected.
In the meantime, between the initial task and the second time, this task is scheduled to be sent after a month via the repeat option, new employees are added to the stores, and new stores are created.
The second task will be sent to the store audience that is the most current; it will include the new employees and stores and will not be sent to the exact same audience that the initial task (unless no changes were made to stores).
Reviewing Scheduled tasks
You can review scheduled tasks by selecting Overview. The Collections window will open, allowing you to choose scheduled tasks. Choose the Scheduled Collection of your Dashboard to review tasks that are set to be sent at a later date/time. Click on your current Collections Overview to toggle between Collections.
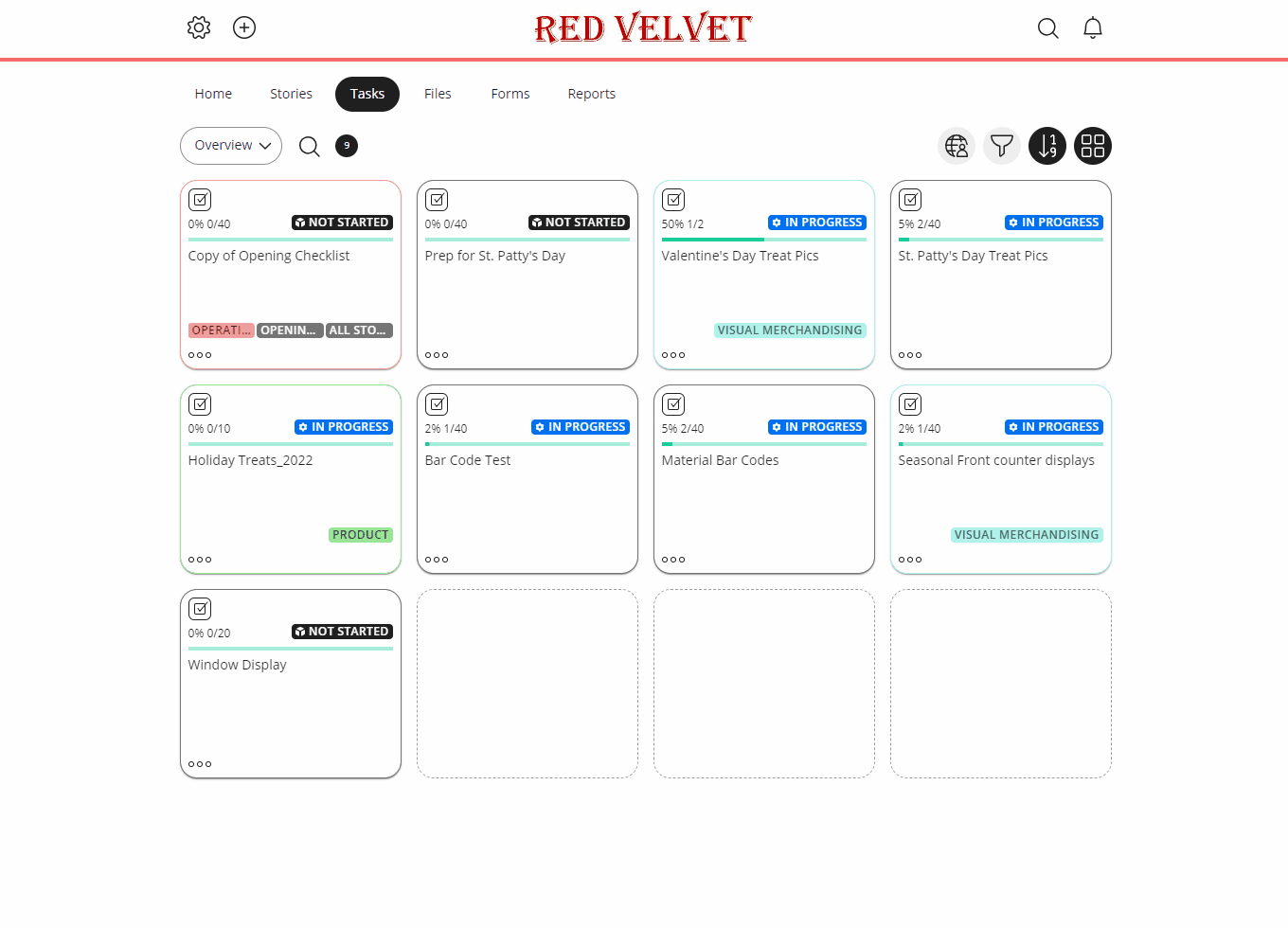
Employees assigned tasks
Roger Harris was on the list of employees assigned the task you created. When he logs in, he can see the task after it's been sent at the scheduled time.