Warnings
These settings control what type of warnings should be used in the schedule view within your organization. When the warning is fulfilled you will see it in the schedule view as a red frame around the punch.
Configuring warnings
You'll find the warnings page in the menu on the left-hand side under Account settings > Agreements > Warnings.
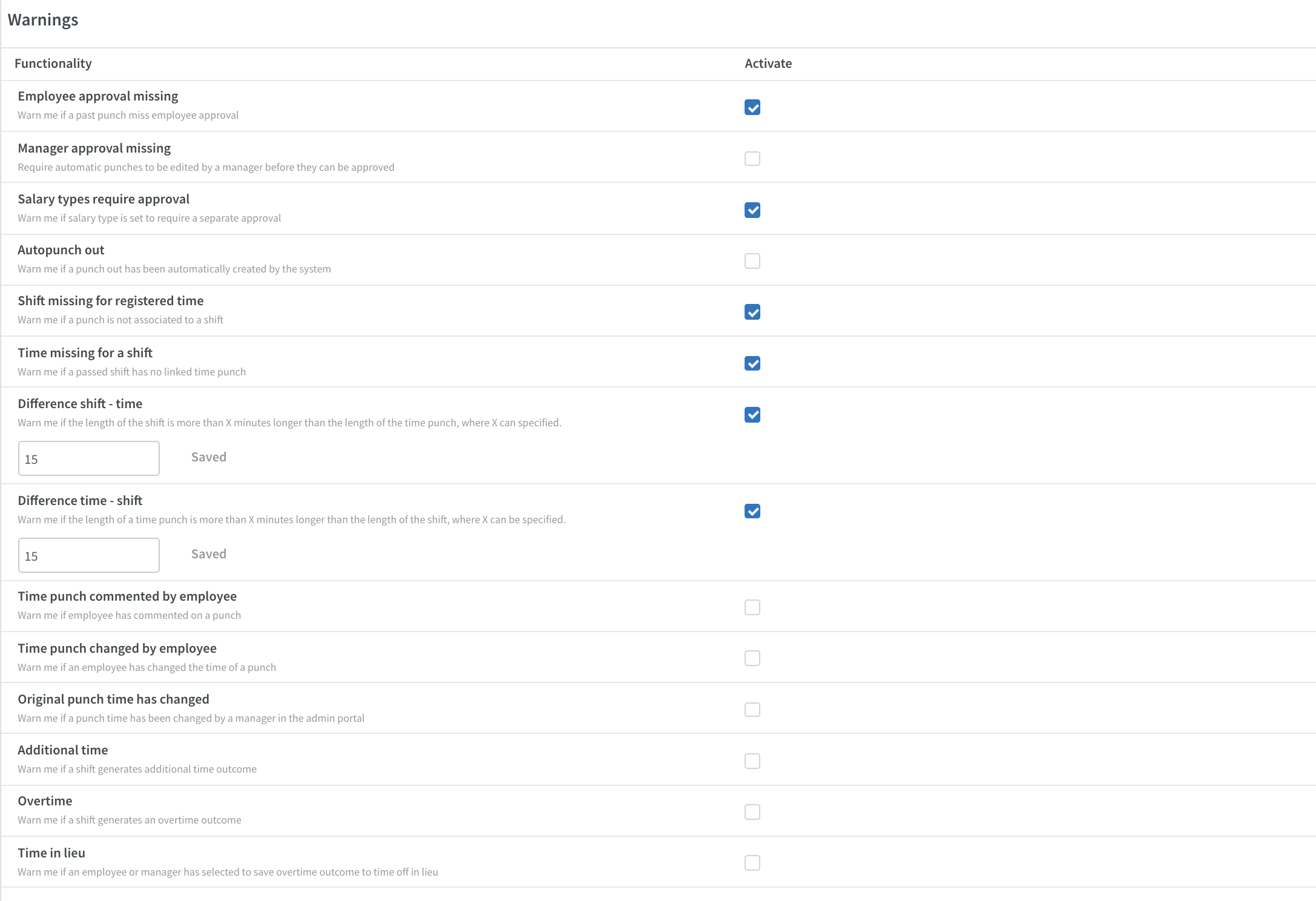
Under each functionality, you'll see a grey text that describes what the warning does. To activate/inactivate a warning, simply check or uncheck the box under the activate column.
If you activate Difference shift - time and/or Difference time - shift, a new input field will be visible where you can set the number of minutes the warning should use. Once you've added a value in the field, a green save button will be enabled. Click save to store the value.
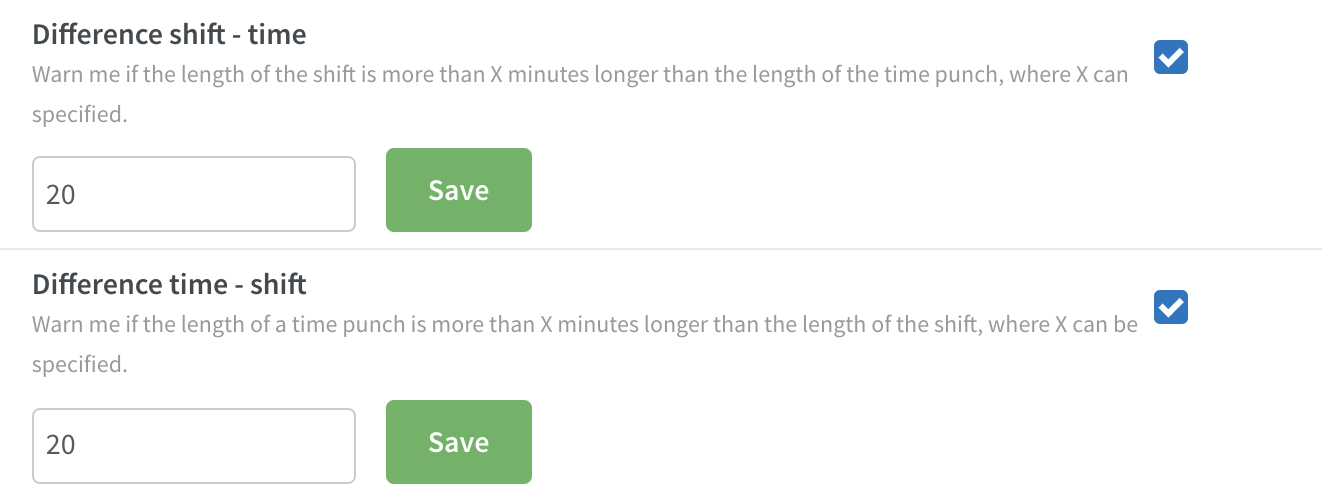
Additional information
Please note that the Punch is missing warning is only visible if the checkbox in Account settings > Agreements > Warnings >Time missing for a shift is ticked. You will filter on it using the Shifts > Warnings filters. The reason for this is partly technical - meaning that long-term, a solution where this warning is selected through this field instead will reduce the risk of bugs and other maintenance issues - but the reason is also conceptual; this warning does apply to shifts since it only displays if there is a shift (with the end time in the past) that doesn’t have a punch.

