View, add, and delete Time Trackers
Time Trackers is a unique Quinyx term. It’s a feature for keeping track of hours and minutes or days. For example, you can use Time Trackers to track vacation balances, time off in lieu, or flextime. Employees can use Time Trackers to monitor their balances in both the Time card and the app.
To view, edit, or delete Time Trackers, navigate to Account settings > Agreements > Time Trackers.
View Time Trackers
You can view the list of Time Trackers configured for your account.
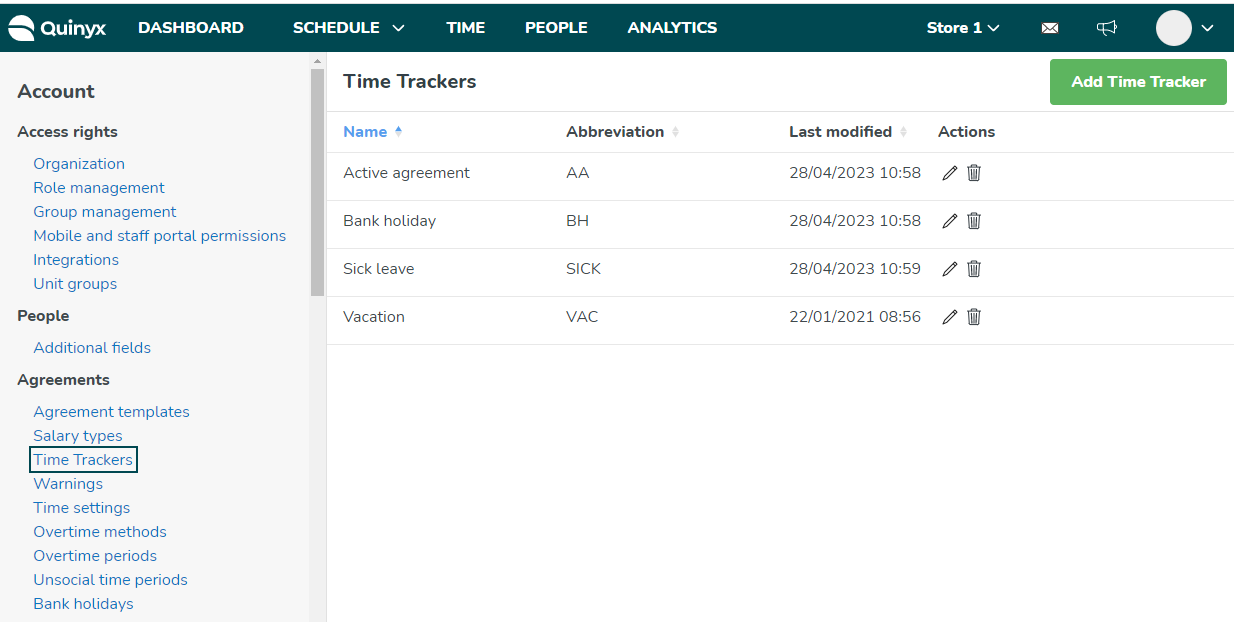
When you navigate to the Time Tracker page, you'll see a list of all Time Trackers. You can sort on name, abbreviation, and last modified.
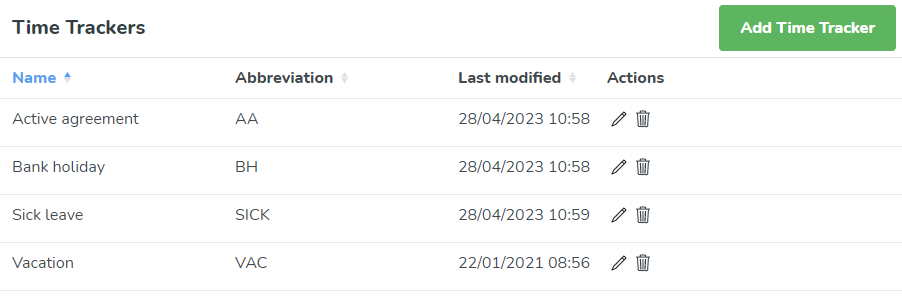
Add Time Tracker
To see the list of existing Time Trackers, navigate to Account settings > Time Trackers.
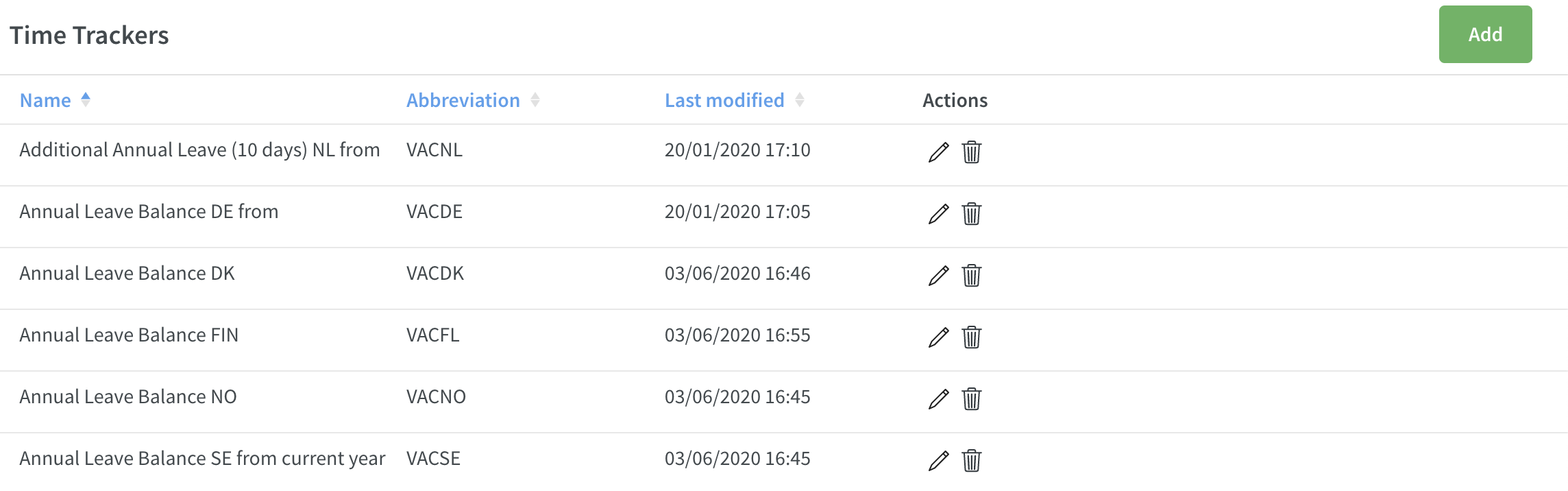
Click the add button at the top right, and a side panel will open.
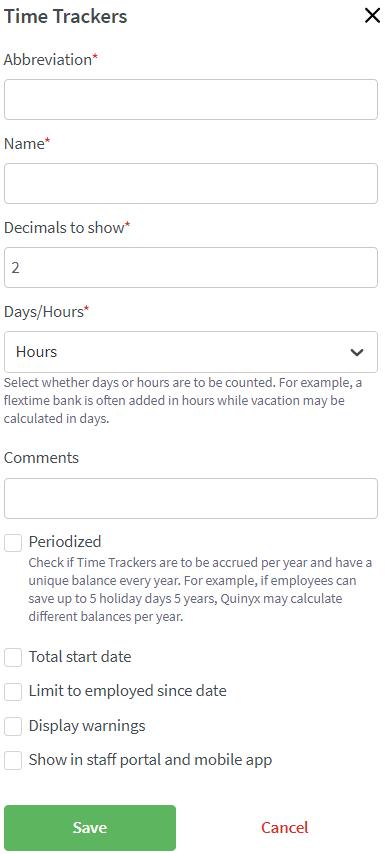
Configure the fields as per how the Time Tracker should work for your organization. Most fields will have a short explanation text next to them to guide you through the configuration.
Abbreviation | Enter an abbreviation for the Time Tracker. |
Name | Give your Time Tracker a name. |
Decimals to show | How many decimals are to be displayed. |
Days/Hours | Select whether days or hours are to be counted. For example, a flextime bank is often added in hours while vacation may be calculated in days. |
Comments | Add any necessary comments. |
Periodized | Check if Time Trackers are to be accrued per year and have a unique balance every year. For example, if employees can save up to 5 holiday days 5 years, Quinyx may calculate different balances per year. |
Total start date | Enter a date if you want it to start counting from a certain date. If you do not enter a date, it will start counting from the first transaction for the employee. |
Limit to employed since date | Limit to the employed since date. |
Maximum accrual per year | For positive transactions with the operator Add, except for manual adjustments, limit the sum of qualifying per periodized year to the specified total. Zero means unlimited. |
Total start date | Enter a date if you want it to start counting from a certain date. If you do not enter a date, it will start counting from the first transaction for the employee. |
Limit to employed since date | Limit to employed since date. |
Display warnings | Set minimum and maximum values to display a warning for the Time Tracker when any of these values has been reached. Note that setting a minimum and maximum value merely provides a warning when the value is exceeded, it does not stop the Time Tracker from calculating. |
Show in staff portal and mobile app | Tick to display Time Trackers in the staff portal and mobile app. You can choose whether to display the balance as of the current year on the actual day or the next occurrence. You can choose whether to display the balance as of the previous year on the actual day or the next occurrence. |
Click Save, and the Time Tracker will appear in the list of Time Trackers.
Balance as of
A time Tracker can be configured to show the balance as of per actual day or next occurrence of.
If set to show as per actual day it will:
- In the Time card in the web application, it will display the value as per the selected date of that Time card.
- In the Absence dialogue in the web application, it will display the value as per the actual day.
- In the employee's mobile app, it will show the balance as per the actual day that the employee is viewing the balances.
If set to show as per next occurrence of it will:
- In the Time card in the web application, it will show the value as per the defined date of the next occurrence of (for example, December 31) regardless of what the date is on the chosen Time card.
- In the Absence dialogue in the web application, it will display the value as per the defined date of next occurrence of (for example, December 31) regardless of what the date of the actual day is.
- In the employees mobile app, it will display the balance as per the defined date of next occurrence of (for example, December 31) regardless of what the date is when viewing the balances.
You can also set a value for the previous year's balance that will also show that year's balance as per the defined date of next occurrence of (for example, June 30)
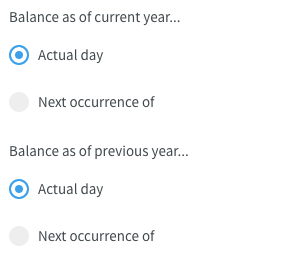 | 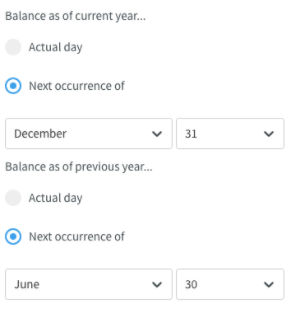 |
Delete Time Tracker
Navigate to Account settings > Agreements > Time Trackers to see the list of existing Time Trackers.
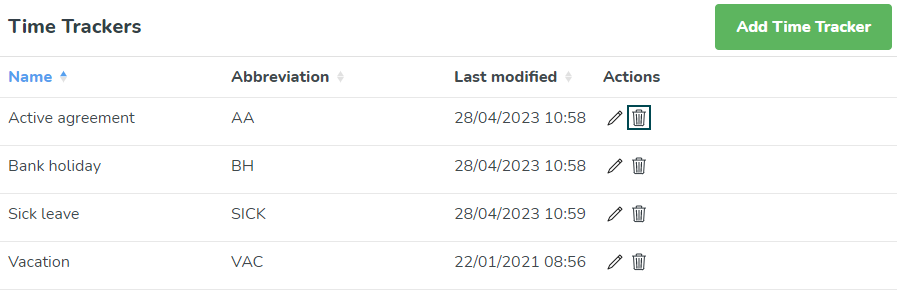
Click on the trash can icon next to the Time Tracker you want to delete. A confirmation dialogue will appear asking you to confirm the delete operation.
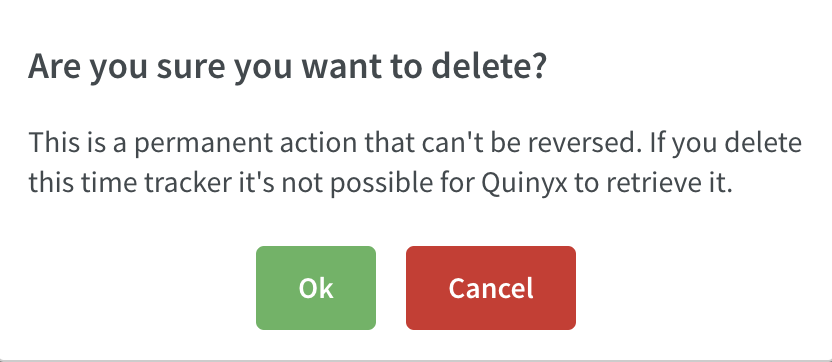
Click Ok if you want to proceed with the deletion.
If the Time Tracker is currently in use, you will receive an error message notifying you that it's not possible to delete the Time Tracker:
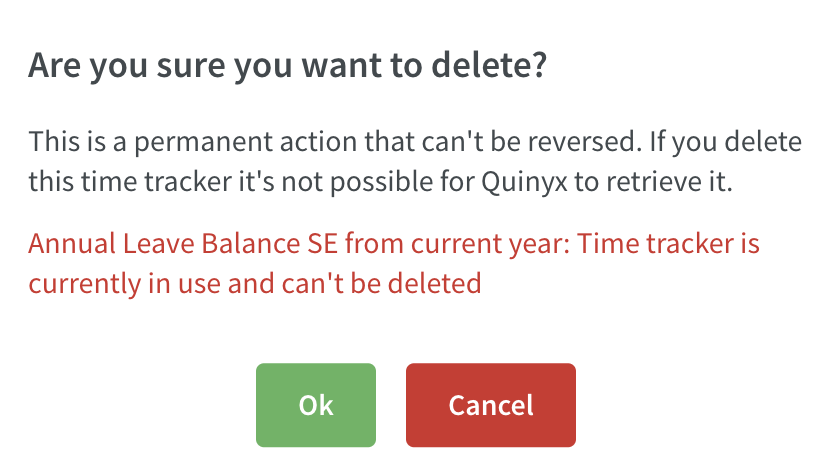
In order to delete a Time Tracker that is in use, you need to remove any active connections to it from agreement templates, personal agreements, and salary types. You may also need to zero any current employee balances from the Time Tracker.

