Dashboard
Why the Dashboard is useful
The Dashboard serves as your central command center for workforce management, offering significant benefits that enhance operational efficiency and decision-making. By consolidating critical information into a single, customizable view, the Dashboard enables managers to:
- Save time: Access all essential workforce data in one location, eliminating the need to navigate through multiple screens and modules
- Make proactive decisions: Spot potential staffing issues, coverage gaps, and upcoming events before they become problems
- Improve response times: Quickly identify and address pending requests, approvals, and scheduling conflicts with direct links to relevant sections
- Enhance visibility: Gain real-time insights into staffing levels, shift coverage percentages, and upcoming workforce needs across different organizational levels
- Streamline workflows: Use integrated navigation to move seamlessly from dashboard insights to actionable tasks in the Schedule view
Whether you're managing a single unit or overseeing multiple districts, the Dashboard adapts to your scope of responsibility, ensuring you always have the right information at your fingertips to maintain optimal workforce performance and employee satisfaction.
Easily access information about events, staffing, and scheduling. Depending on your selection in the group selector, it will display the relevant data for your district, unit, or section. The default widgets are:
- Upcoming events
- Staffing
- Needs approval
- Shift coverage
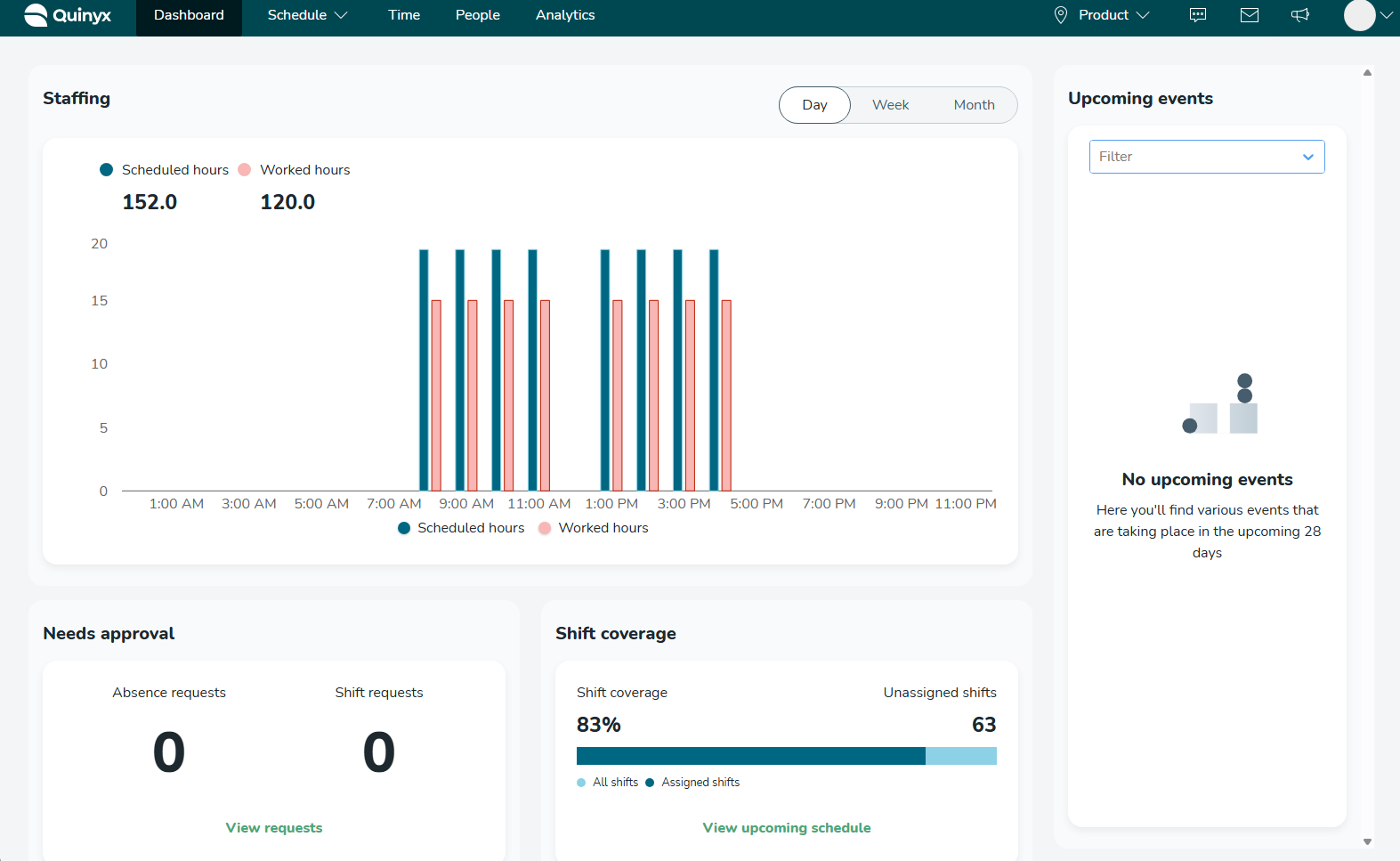
Upcoming events
The Upcoming events widget contains information regarding various events about to occur and is sorted on occurrence in time, with the events closest in time appearing first in the list. The following information is displayed in this widget:
- Absence requests
- Agreement expiries
- Assignment request for approving manager
- Birthdays
- Shift bookings of unassigned shifts
- Shift swap requests
- Shift unassignment requests
- Skill expiries
Depending on your access rights, only items belonging to some of the above categories may be displayed.
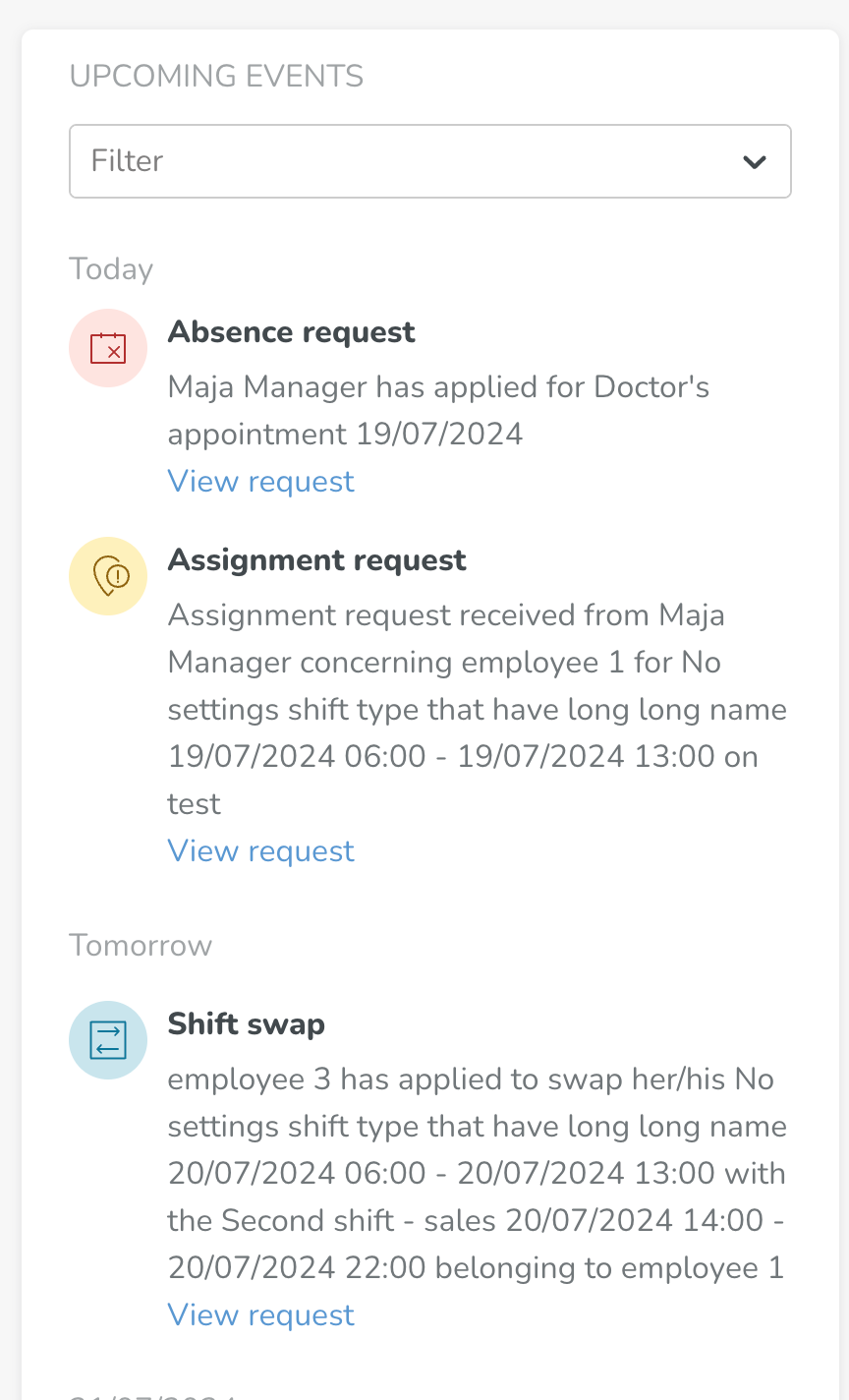
Filtering upcoming events in the Dashboard
You can interact with the Upcoming events section by filtering out the events you want to see. In addition, you can also see the number of events for each group of events.
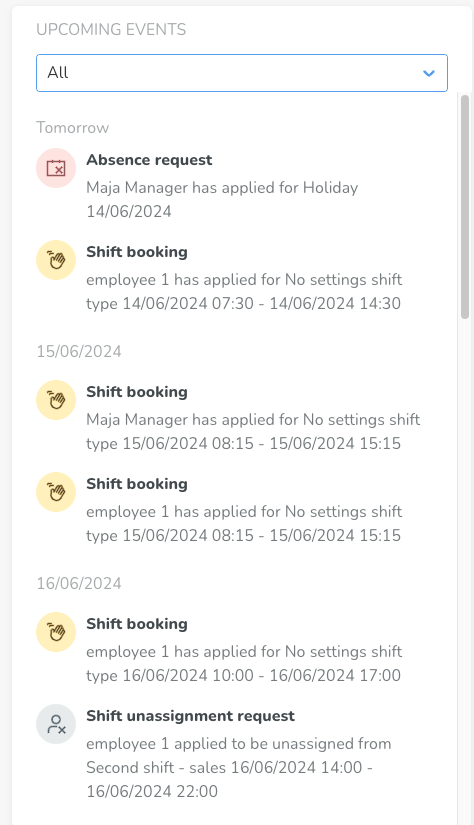
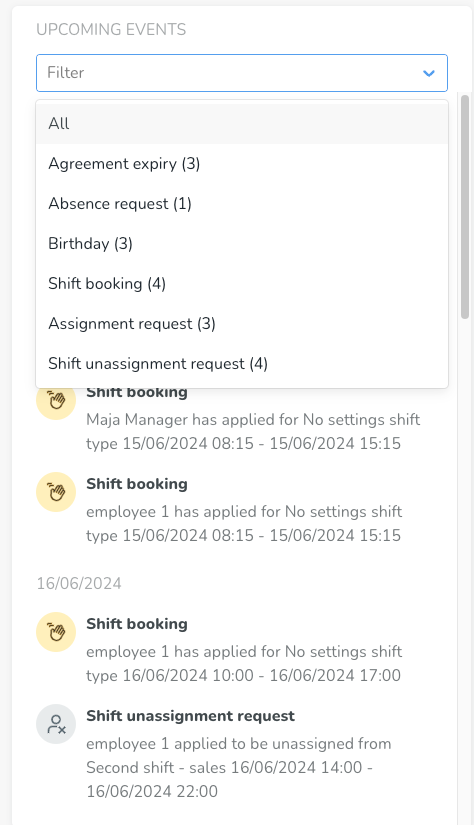
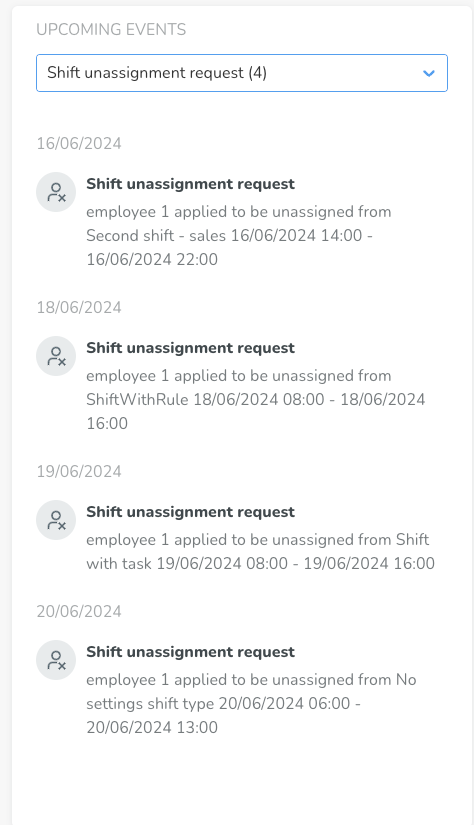
If there are no upcoming events, the page will display an empty state similar to the example below.
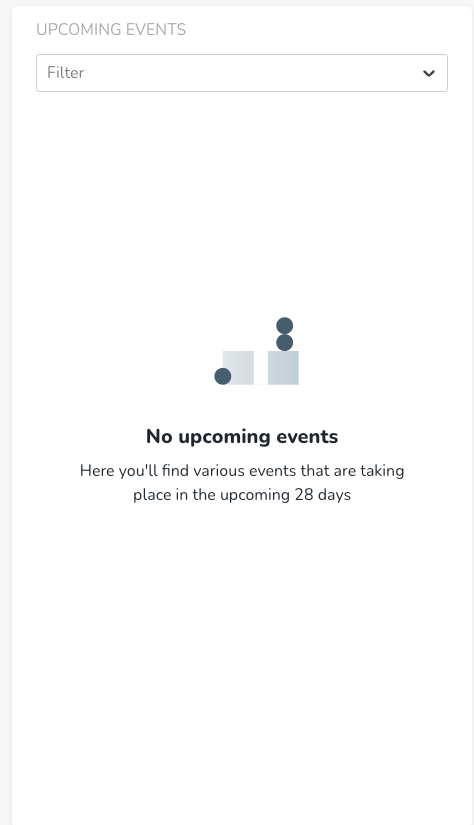
Staffing
This widget is set to display data for the current day, week, or month. The widget contains a chart displaying scheduled hours in relation to worked hours. Selecting the daily view will show the amount of scheduled and punched hours grouped by hour of the day. Selecting the weekly or monthly view will show the same data but grouped by day of the week or month, respectively.
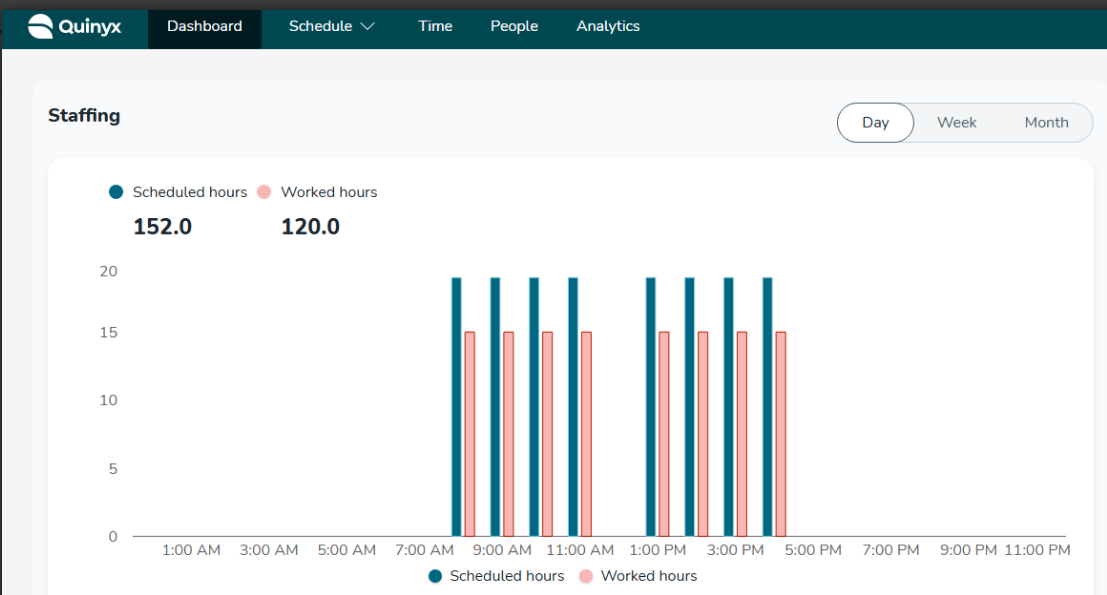
Hovering over a bar in the chart will display the number of scheduled vs. worked hours for that hour or day.
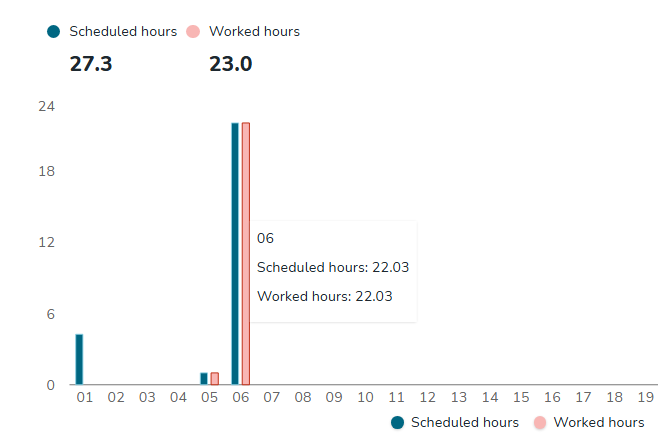
Within the Staffing graph, you can see the specific dates for the selected period. Clicking on any of the graph bars will redirect you to the Schedule view for that specific day, week, or month.
Scheduling
These widgets contain scheduling-related information and display data for the coming four weeks (28 days).
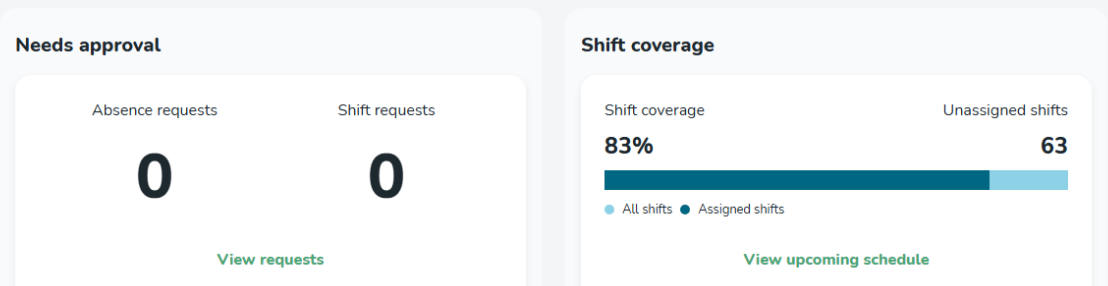
Needs approval
Needs approval will contain information about the number of pending absences and shift requests that need the manager's approval.
- Absence requests: The number of absence requests is counted for the coming 28 days.
- Shift bookings to approve: This is the number of shift bookings not the number of shifts employees have applied for. For instance, if there is one shift for which four employees have applied, this will be displayed as four shift bookings, not as one. Shift unassignment requests are not included in this count.
- View requests: Below the number of pending requests, there is a new link called View requests that will redirect you to the Notifications panel of Schedule view where you can easily resolve pending requests.
Shift coverage
Inside Shift coverage, you can see the number of unassigned shifts and the connected percentage of shift coverage.
- Shift coverage: The shift coverage indicates what proportion of all shifts are currently unassigned. The formula used to calculate this percentage is: (Number of assigned shifts /(Number of assigned and unassigned shifts)) * 100.
- Unassigned shifts: The number of unassigned shifts.
- View upcoming schedule: Below the number of shift coverage and unassigned shifts, there is a new link called View upcoming schedule that will redirect you to the Schedule view of the upcoming 28 days so that you can easily assign those shifts and increase the shift coverage on your unit.
Customizing widgets
In addition to the widgets Quinyx displays by default, you can display forecast-related widgets. To do this, go to Account settings > Optimization settings >Variable settings and allow the various widgets in the Dashboard column.
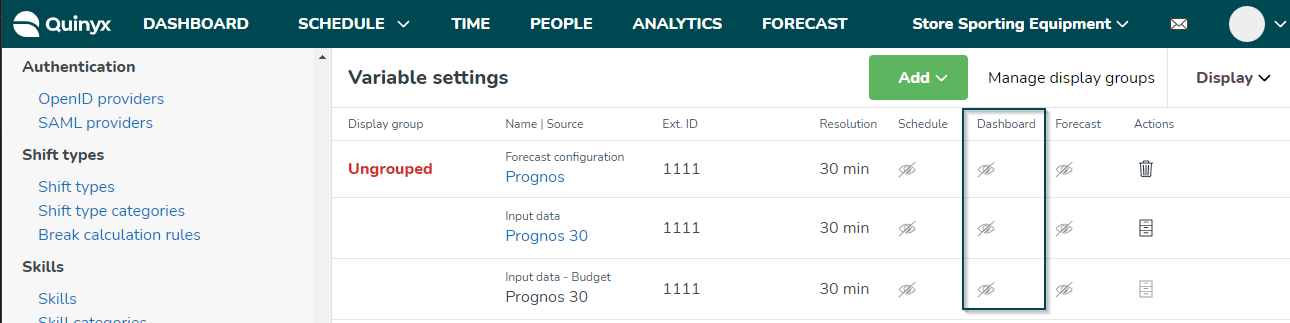
Access Rights
Please read more about Access rights for more detailed information about what access rights are required to be able to view specific items on the dashboard.

